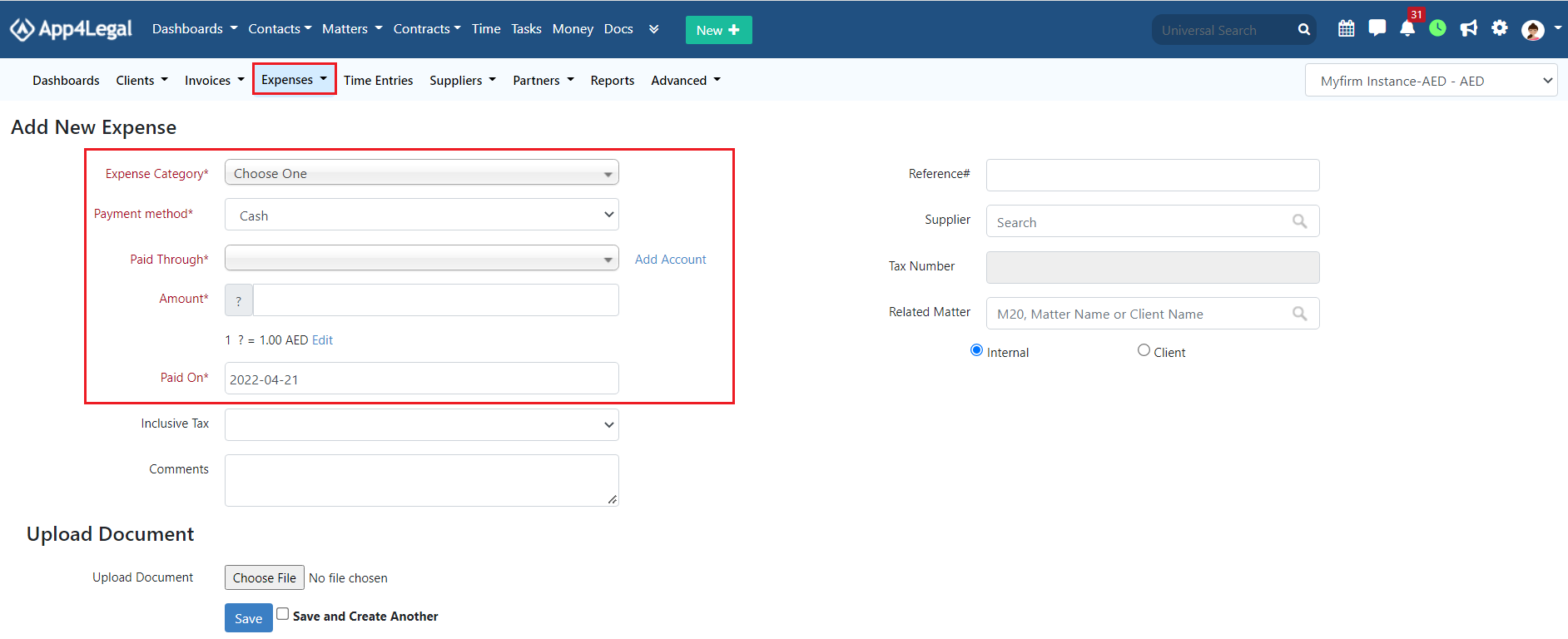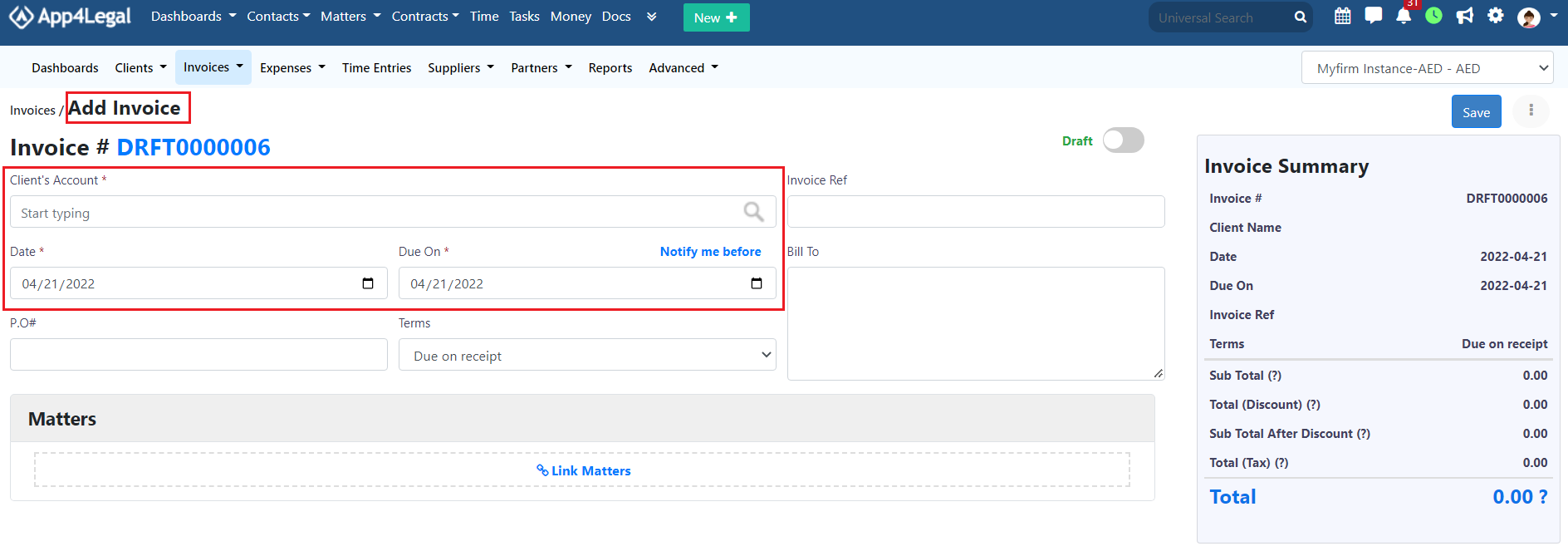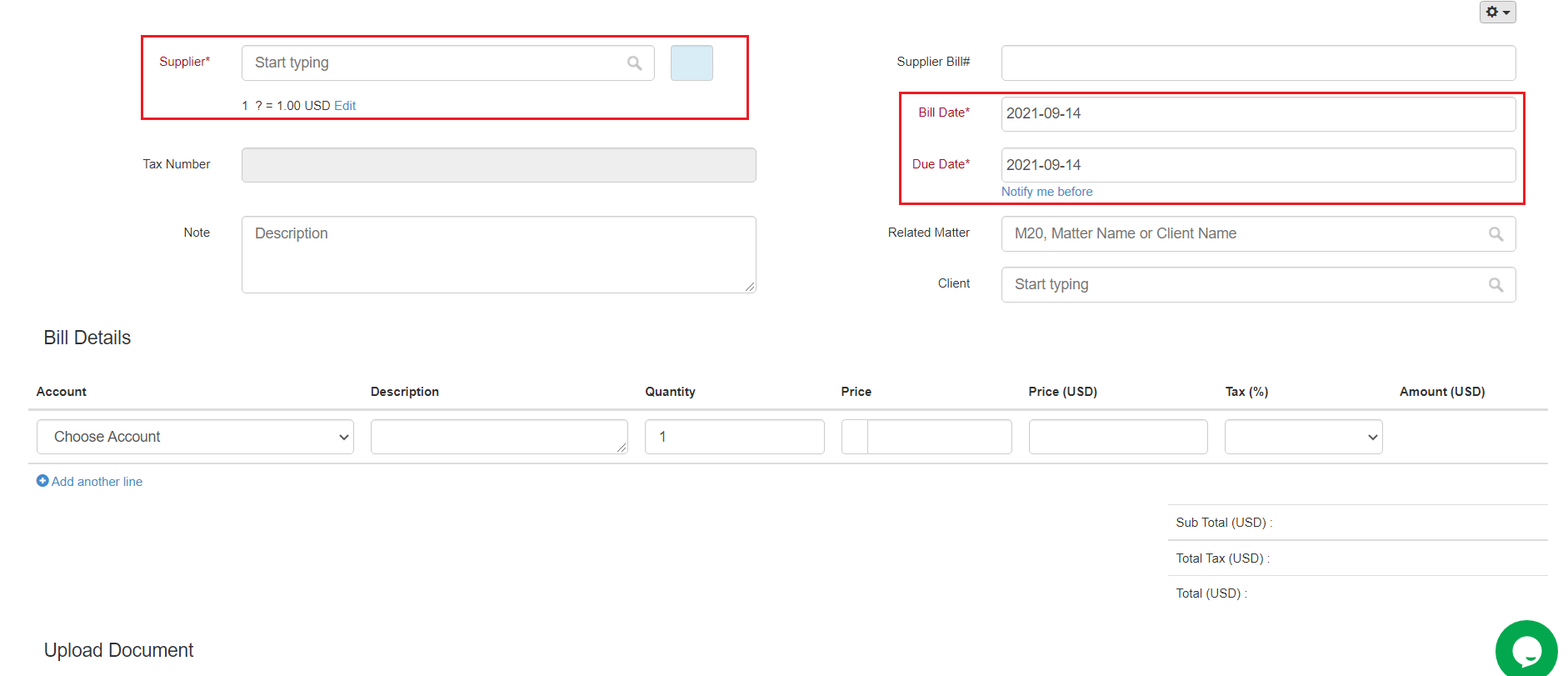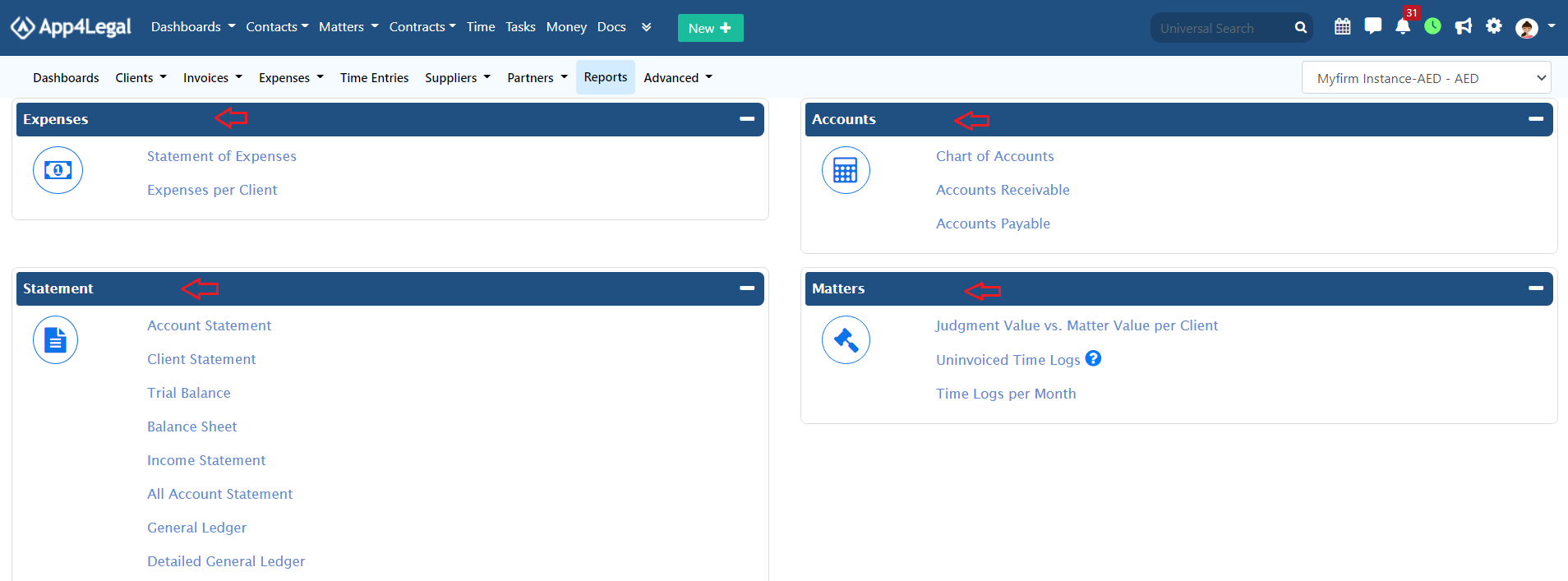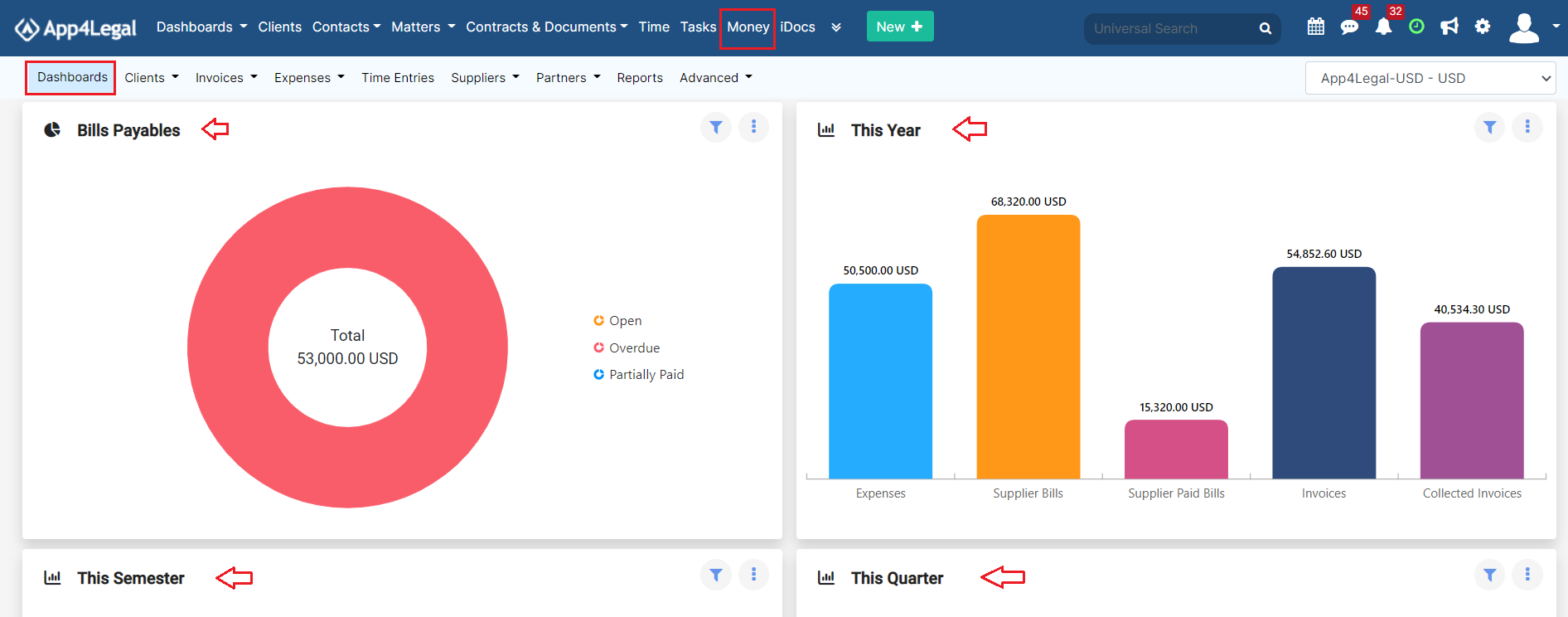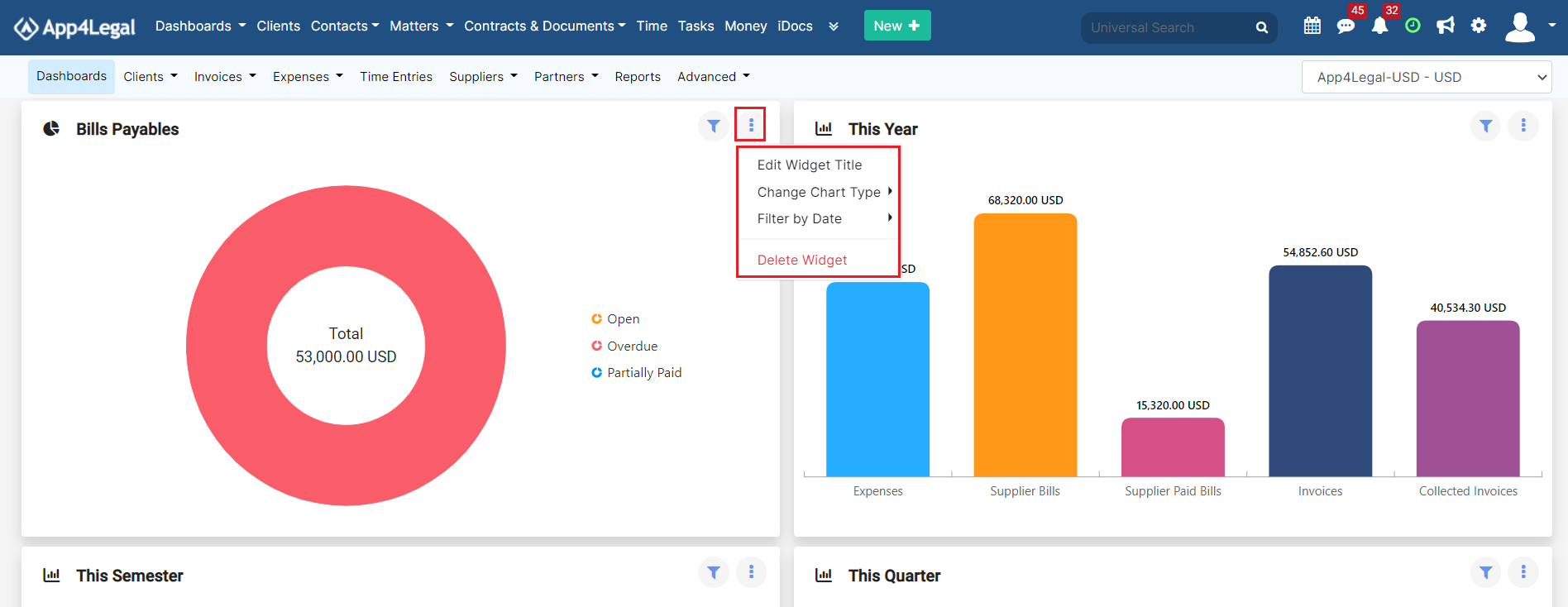Objectives
- Record New Expense
- Add New Invoice
- Add New Bill
- Generate Reports
- Manage Dashboards
Related Articles to Money Module
Steps
In App4Legal, you can use the Money Module to manage your financials, Log your Billable Time, Expenses, Bills and create your Invoices with your own template to share with your clients.
The Money module can be found in the navigation menu next to the Tasks.
You can add a new expense by clicking on the expenses in the main menu, a drop-down list will appear --> click on Record Expense.
There are 5 mandatory fields: Expense category, payment method, paid through, amount, and paid on.
- Expense Category: Categories have defaulted in the Money Settings.
- Payment Method: The method determines the types of accounts that appear accordingly:
- Cash: Cash Accounts
- Credit Card: Liability of type Credit Card Accounts
- Cheque & Bank: Bank Accounts
- Online payment: Bank Accounts and Credit Card Accounts
- Other: Cash, Bank, and Credit Card Accounts
- Paid Through Account: The Account that appears as per the Payment Method. Accounts can be added on the fly via the Add account hyperlink. The Add account form will provide users the possibility to add Accounts of type Cash, Bank, and Credit Card using this link.
- Amount
- Balance: After choosing the Paid Through Account, the system will automatically display the Balance of the Account for the information.
- Exchange Rate: Exchange Rates will be used only in case the Paid Through Account's currency is different than that of the Entity.
- Paid On: date
- Inclusive Tax
- Comments
- Reference#
- Supplier: Looks up from the list of Suppliers
- Related Matter: If Expenses Are Recorded directly from the Related Expenses tab in a matter form, then the matter comes selected by default.
- You can choose if Internal or Client. When the Client is chosen, it could then be either Billable or Non-Billable
- Upload Document: Any attachment related to the Expense such as vouchers or similar. The Attachment can then be tracked in the Related Documents tab of the Expense.
Once you finish recording the new expense, click on Save. Now you can access your new expense from the Expenses → View all.
You can start by using advanced filters to help you search for expenses based on your chosen criteria. For example, you can search for expenses by category.
You can add new invoices by clicking on the Invoices in the main menu, a drop-down list will appear, click on Add New Invoice or via the tools button -> add new invoice.
There are 3 mandatory fields: Client account, date, due on
- Invoice #: It is a sequential number. It can be default to start from a certain Value. Invoice # keeps on incrementing.
- Client Account
- You can choose if you want the invoice as Draft or Open. Draft means that no impact on the Related Accounts (Expense Accounts and Client Account) shall take place after saving this Invoice. If the Invoice is created as Open, automatically the Accounts are debited and credited as per the transaction of the Invoice.
- Date
- Due On: The Due On is always greater than the Invoice Date.
- PO#: Purchase Order of the Invoice.
- Terms
- Invoice Ref: This Reference appears in the Invoice Details exported Excel form.
- Bill To: This section fetches the Address of the Client (Company or Contact) into the Bill To text area. It is automatically created when adding a Client on the fly and it can be managed at the Account level or at the Invoice Add form.
- Related Matters: link matters to the invoice, choose the related expenses and time logs.
- Items: Items are defaulted in the Money Settings with an optional default value. It can be edited at the level of the Invoice.
- Sub items: Items are defaulted in the Money Settings to be nested under a main Item with an optional default value.
- Description: A mandatory field that appears in the Invoice form.
- Quantity
- Unit Price
- Total
- Upload Document: Any attachment related to the Invoice such as a version of the Invoice itself or similar. The Attachment can then be tracked in the Related Documents tab of the Invoice.
- Invoice Notes
You can add bills by clicking on the Suppliers in the main menu, a drop-down list will appear, click on Add New Bill.
There are 3 mandatory fields: Supplier, Bill date and due date.
- Supplier: Supplier Account concerned with the Bill
- Supplier Bill#
- Exchange Rate: Exchange Rates are defaulted in the Money Settings. Also Exchange Rates can be edited at the level of the Bill. Exchange Rates will be used only in case the Supplier Account's currency is different than that of the Entity.
- Bill Date: Issuing Date of the Bill
- Due Date: The Date that if passed, the Bill Status will be Overdue. The Due Date is always greater than the Bill Date.
- Notes
- Related matter
- Account: The Expense Account that is affected by this Bill.
- Description
- Price: Total price is the multiplication of the Unit Price by the quantity.
- Upload Document: Any attachment related to the Bill such as a scan of the Bill itself or similar. The Attachment can then be tracked in the Related Documents tab of the Bill.
From the main menu of the Money module, upon clicking on the Reports, you may run several predefined reports related to the expenses, statement, accounts and matters.
In every report, you have the option to filter the generated data and specify the needed data as desired by defining the Filters of every Report by Date, Account, Client Name and etc...
From the main menu of the Money module, upon clicking on the Dashboards, You can access the Dashboard at any time in order to check the workflow of the Expenses, Bills, Invoices and Incomes.
This dashboard displays Yearly, Quarterly and monthly statistics and also receivables by client , expenses per category, invoices receivables of the Money transactions through year.
You will able also to add new widget, select the title, the widget and the dates.
In addition to editing the widget title, you can also change the chart type (Column Chart, Bar Chart, or Semi Pie Chart), filter by date, and delete the widget.
...
The Money Module also allows you to
- Manage Expenses
- Manage Invoices
- Manage your bills
- Generate Money Reports
- Configure Money Module
- Customize Invoice Templates
- Manage "charts of account"
- Manage your suppliers
- Manage your partners
- Print a voucher for payment on an invoice
- Create Client Accounts in different currencies
- Log an Expense from my Petty Cash
- Settle Payments on Invoices
- Track a Bill shared by my supplier
- Track a Trust Fund
- Transfer money from an account to other account
- Create Petty Cash accounts for the team members
- Activate E-invoicing
- Define the Label that will be displayed in user columns under Time Logs
For more information about App4Legal, kindly reach out to us at help@app4legal.com.
...
| Children Display |
|---|