Objectives
Steps
From the Money Module, you can manage expenses which can be court fees, expert fees, translation, and so on.
To Access it, you can directly click on Billing→ Expenses, and choose the option you need.
To record a new expense click on Expenses → Add Expense.
You can also record expenses from the Tools button in the expenses grid or from the quick New button in the main menu.
Fill out the mandatory fields:
- Expense Category: Categories default in the Money Settings.
- Payment Method: The method determines the types of accounts that appear accordingly:
- Cash: Cash Accounts
- Credit Card: Liability of type Credit Card Accounts
- Cheque & Bank: Bank Accounts
- Online payment: Bank Accounts and Credit Card Accounts
- Other: Cash, Bank and Credit Card Accounts
- Paid Through Account: The Account that appears as per the Payment Method. Accounts can be added on the fly via the Add account hyperlink.
- Amount
- Paid On: date of the expense payment.
Expenses could be related to matters, contracts, tasks, or hearings. Therefore you can specify this while adding the expense.
Expenses could also be Internal or Client Related. In the case of Client Related Expenses, you have to specify if it will be billable or not and add the client account accordingly.
Additional information could be the Tax, Reference number, or any related documents that could be attached as well.
The expenses grid is where you can track and manage all the Expenses recorded, Advance your search, get reports, add bulk expenses, and so on.
There are certain actions a user can do from the settings wheel next to an expense (view/edit, change billing status etc.). The admin can set an approval process where the user that is responsible for the Money module (ex. accountant) will have to approve recorded expenses before generating an invoice.
In this case, the expense is not yet approved and is still open, so the concerned user will need to approve it in order to move through the expense workflow. When the expense is approved, the concerned user will have the option to set it as “needs revision”.
For more information about App4Legal, kindly reach out to us at help@app4legal.com.
Thank you!


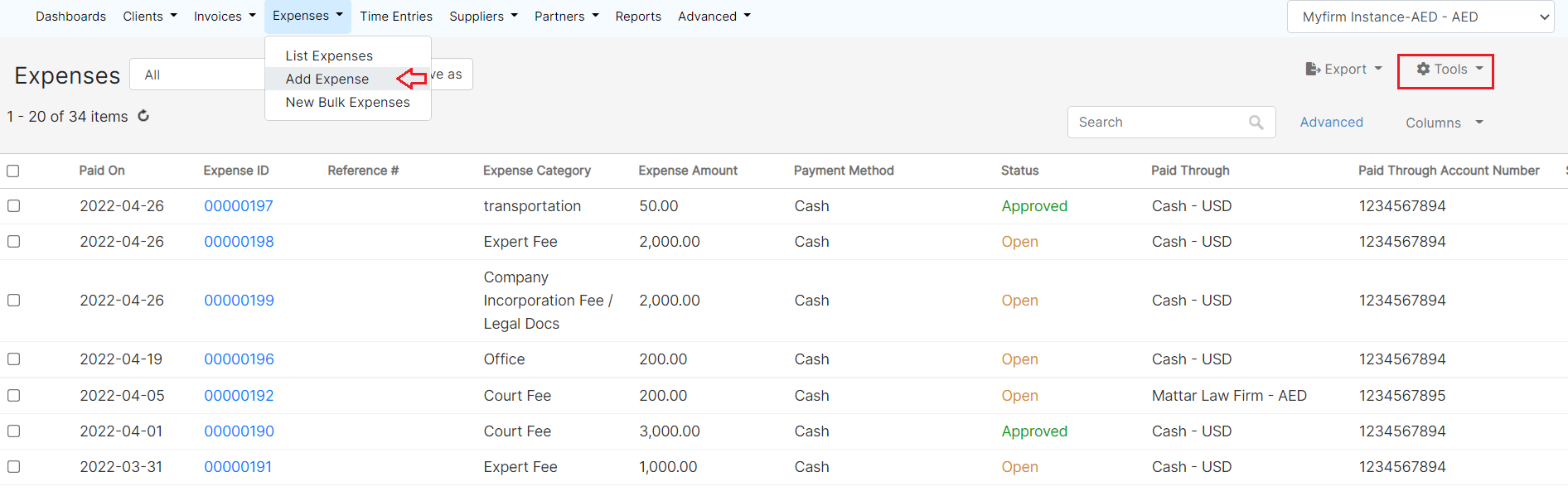

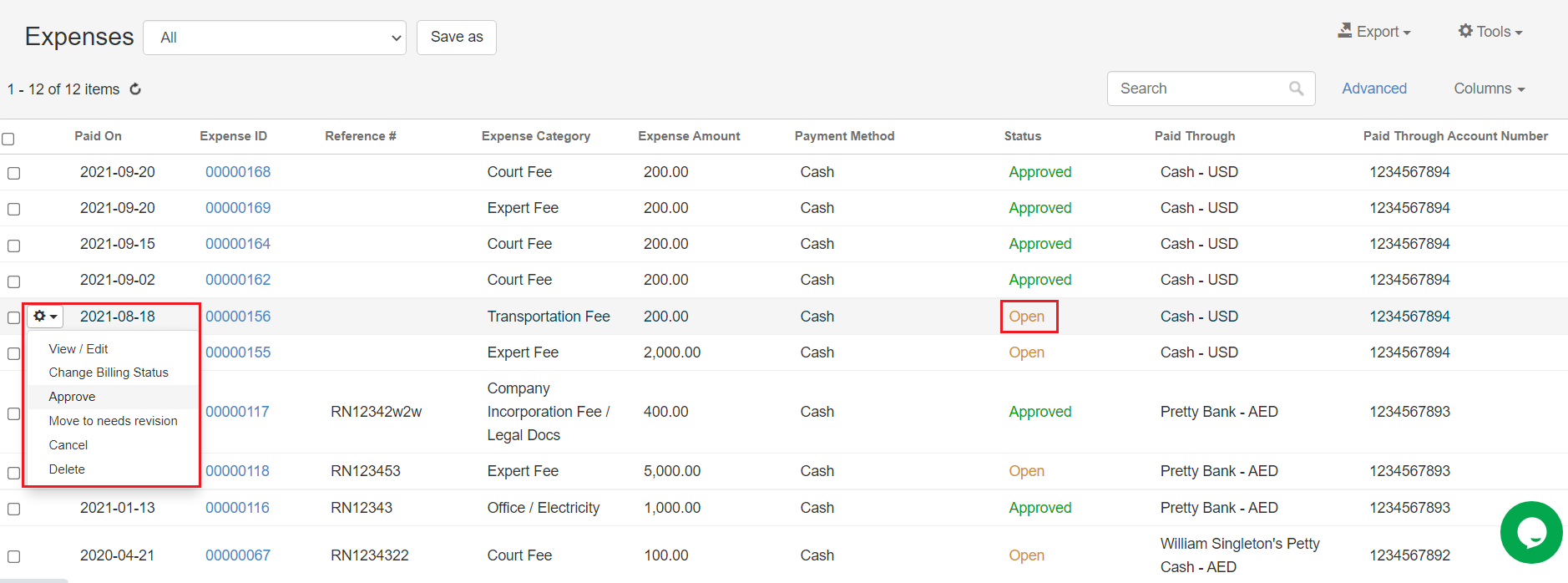

This page has no comments.