Objective
- Create or upload files/folders related to a matter
- Manage the attachments (Edit, Share, Set Privacy, Search...)
Steps
Within each Corporate Matter or Litigation Case page, there is a dedicated "Attachments" tab.
This tab serves as a centralized repository for all matter-related attachments, encompassing a wide range of items including contracts, documents, legal files, and more.
You can start by creating New Folders, Word Documents, Excel, and PowerPoint.
You can either drag and drop or upload files and folders as well.
Once your documents and folders have been added, you can modify them as needed.
The File/Folder can be managed by simply selecting the attachment you want on the grid, and all the actions will be visible at the top of the page.
You can Rename, Move, Open, Delete, Share, and much more:
- Download: download the selected document.
- Rename: rename the selected document.
- Open in: you can open your document in Word for the web or LEXZUR Editor to do the necessary changes to the document.
- Move: move the file to a folder.
- Copy to: copy the file into an existing folder or a new one.
- Copy link: copy the file's link.
- Share with: share the file with specific people. You can limit their permissions to editors or viewers.
- List Versions: this shows all the version history of the file if it was edited.
- Show in Advisor Portal: make this file visible in the Advisor Portal.
- Show in Client Portal: make this file visible in the Client Portal.
- Convert to PDF
- Delete
Files could be opened either using word for the web or LEXZUR Editor a tool that allows users to directly open and modifies different files (Word, Excel, PDF, PowerPoint, etc..).
The Editor will automatically upload a newer version of the document into LEXZUR after saving. You can then see the list of versions this document has, the user who added each version, and the date and time, and you can click on any older version to download it.
You can copy files to either an existing folder by clicking "Copy here" after selecting "Copy to," or you can choose to create a new folder and copy the file into it.
Additionally, you have the option to move files from Lexzur Documents to Google Drive, SharePoint, OneDrive, and Dropbox by right-clicking on a file and selecting 'Save to.'
Folders can also be made private so that only specific people with access can open them or could be shared with external parties.
Therefore, select the folder and choose "Share with" from the options on the top.
Add the recipients, the users who will give the access, specify the permission as Editor or just Viewer and choose Restricted access.
In addition, the smart search tool allows you to search for any document. The search will return all files and folders related to the word you added in the search box.
Additionally, You can generate your documents based on a predefined template.
Learn more about how to use LEXZUR Document Generator in this guide.
Moreover, LEXZUR 360 Docs is an all-in-one smart and searchable, central repository embedded in LEXZUR. It is used to store all your personal and shared documents on LEXZUR and on other Cloud Document Management Solutions such as Google Drive, One Drive, Dropbox, and SharePoint.
For more information about LEXZUR, kindly reach out to us at help@lexzur.com.
Thank you!

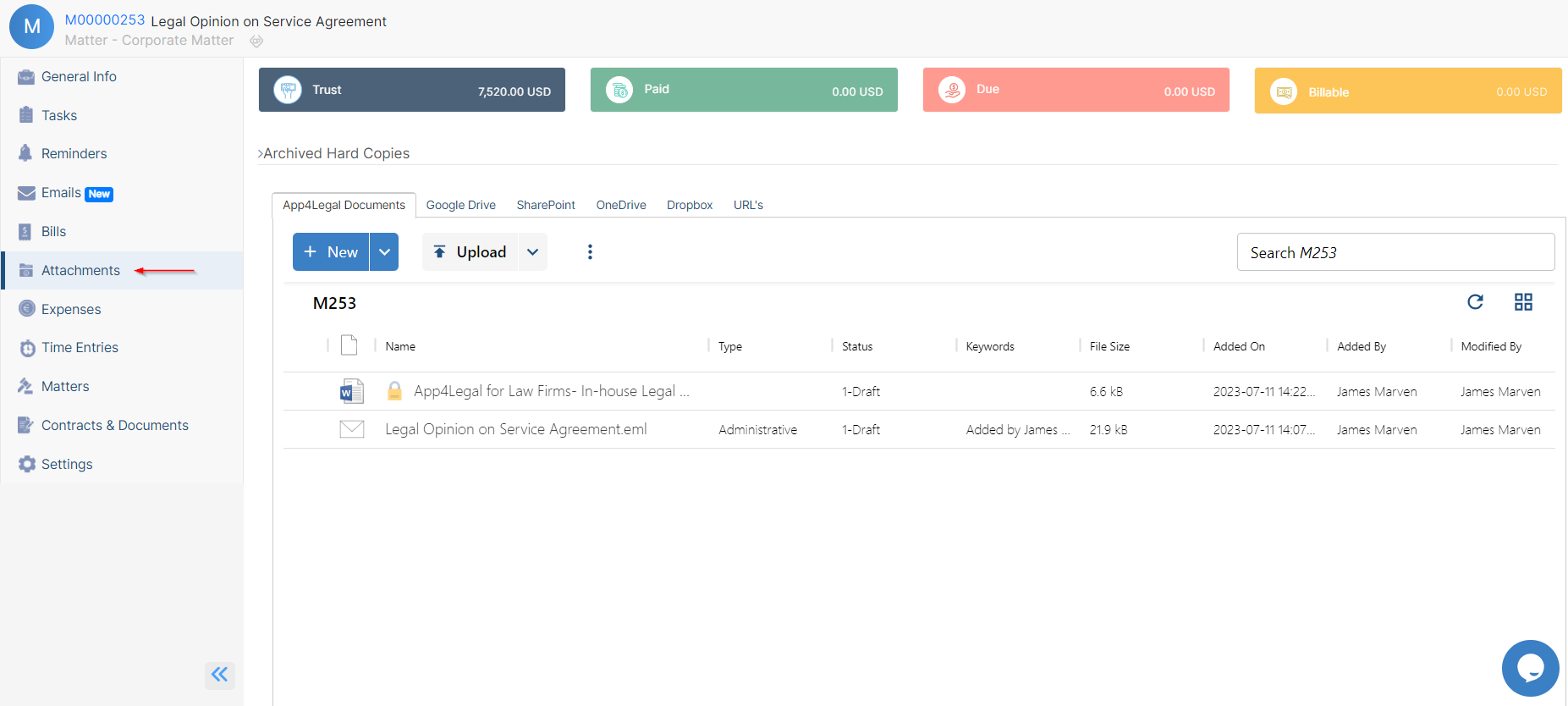

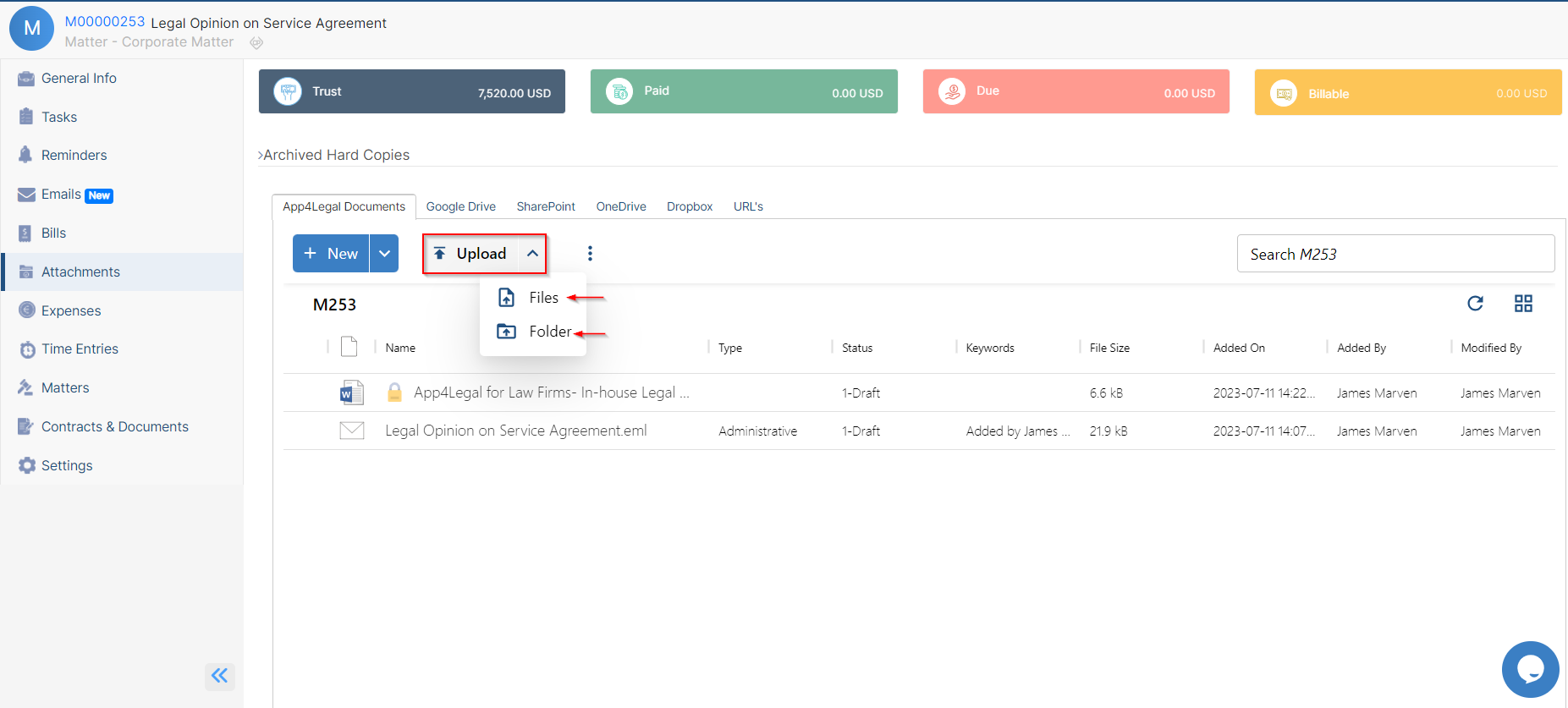

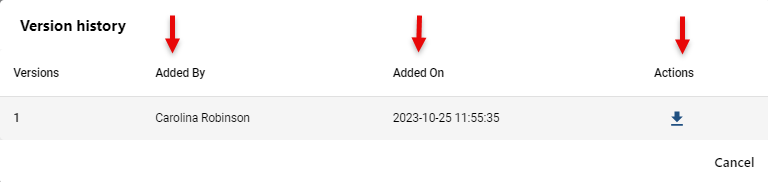



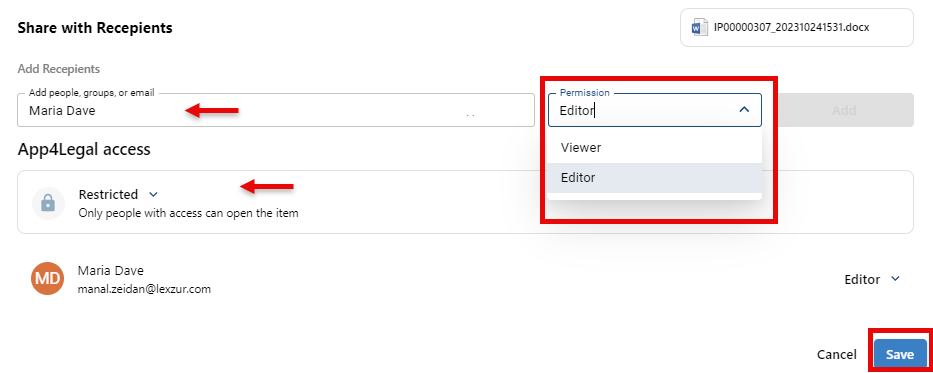
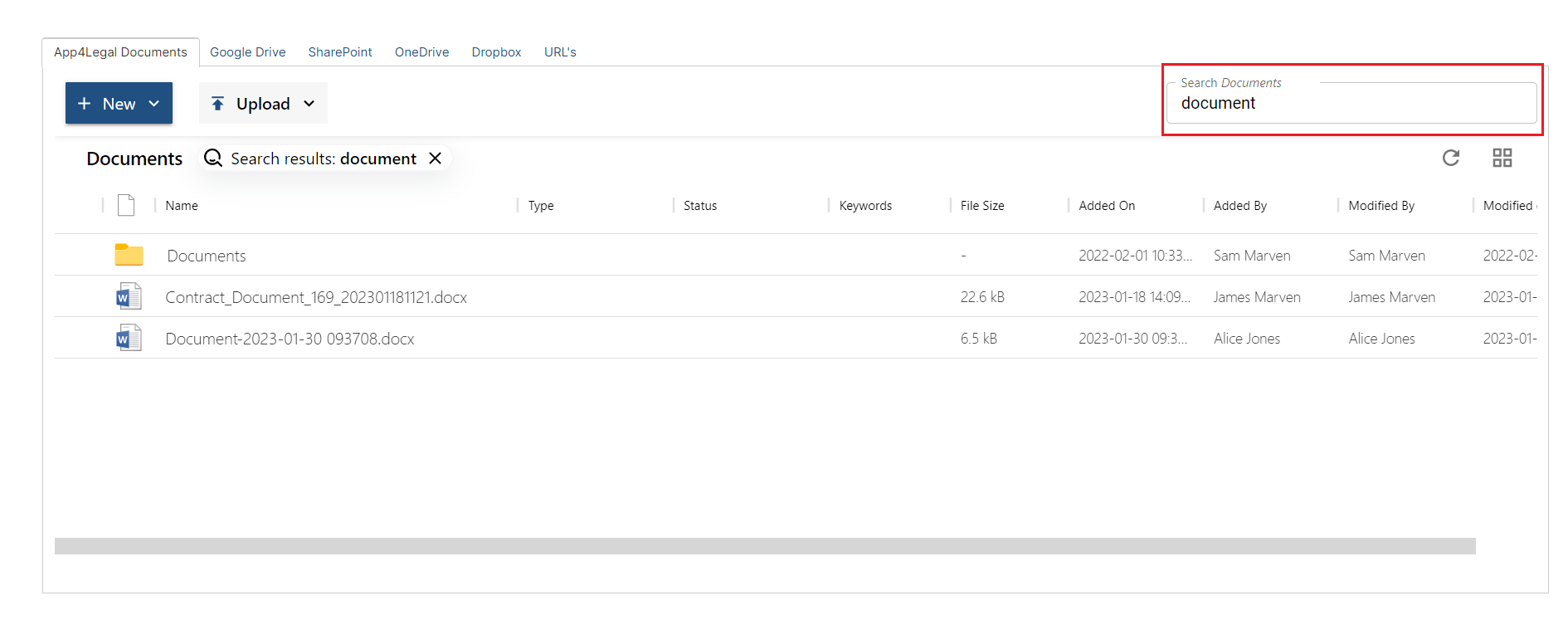
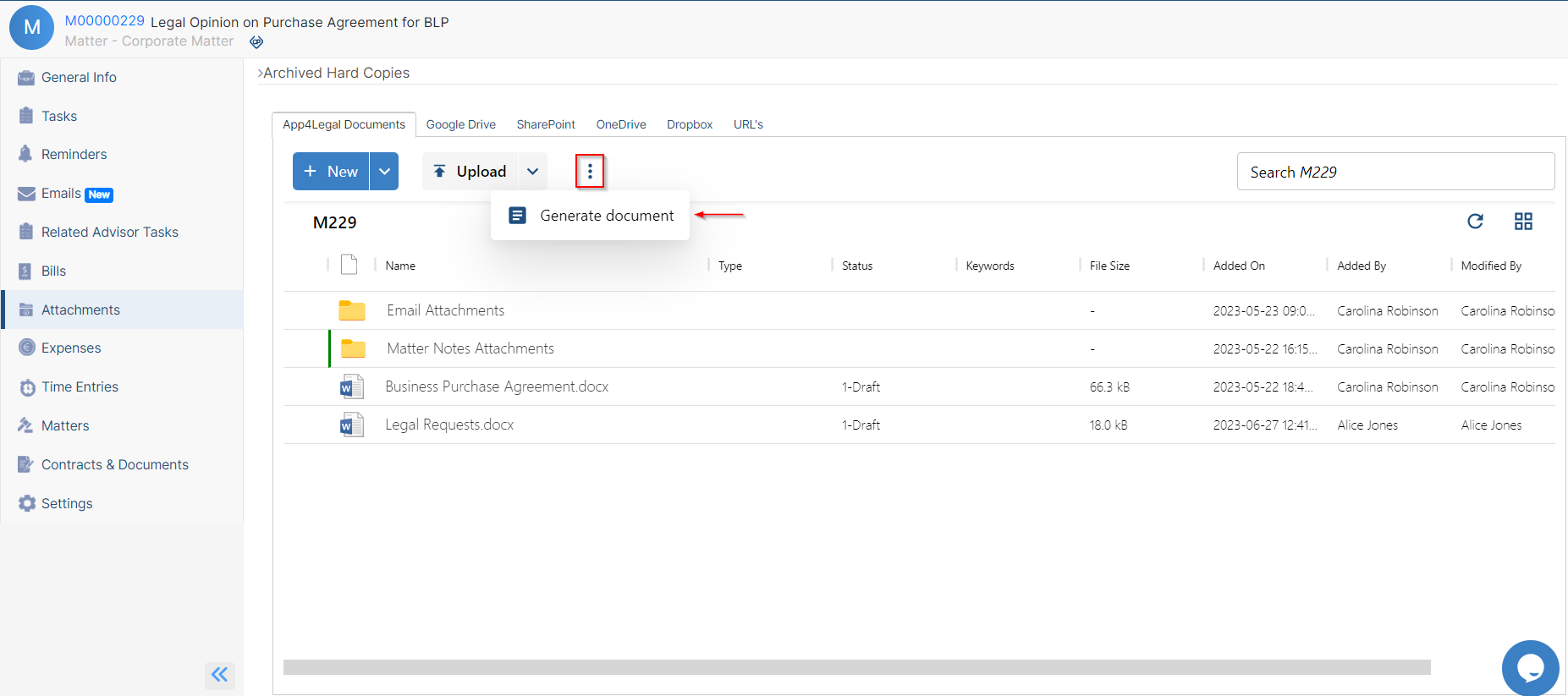

This page has no comments.