Objectives
Steps
In order to use Emdha as a signature method in Contra, you must follow some steps:
First, get the app. Therefore go to the Apps Marketplace→ Explore more apps
Search for Emdha and Activate it by clicking on the "Get now" button.
After successful activation, you can choose Emdha workflow within the signature center for recently created contracts.
Make sure to set the selected document as "To Be Signed" from the Attachments tab
Click to get started and specify your signees.
Signees could be users, collaborators, user groups, etc... Therefore, specify the type, and the signee name, and add a signature label if needed.
Once done, click Send. You will be now directed to a page to prepare the document to be signed.
Now, click on each signee name, and drag and drop to add the corresponding Signature Box.
The signee's signature field can be placed only once per page
An email notification will be sent to the first signee(s) once the signature fields are set
As an internal signee (contra user), you can either sign directly from the received email, or from the signature center section within the contract's page.
External signees can sign directly from the received email.
The document will be opened in Emdha, where you can set up some signature settings before proceeding.
On the final page, fill out the User Authentication fields, and perform the Emdha sign.
Applicants for Emdha enrolment must be Saudi Citizens or Residents who can provide a National ID or Iqama ID proof.
Once signed, the contract will be retrieved easily from the contract's attachment tab.
Only one signee can sign at a time while using the Emdha e-sign integration. Other signees that have the same rank will be prevented from signing until the current signee signs.
For more information about LEXZUR, kindly reach out to us at help@lexzur.com.
Thank you!

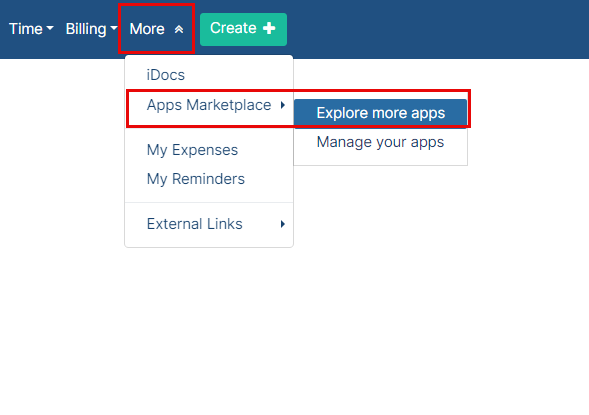
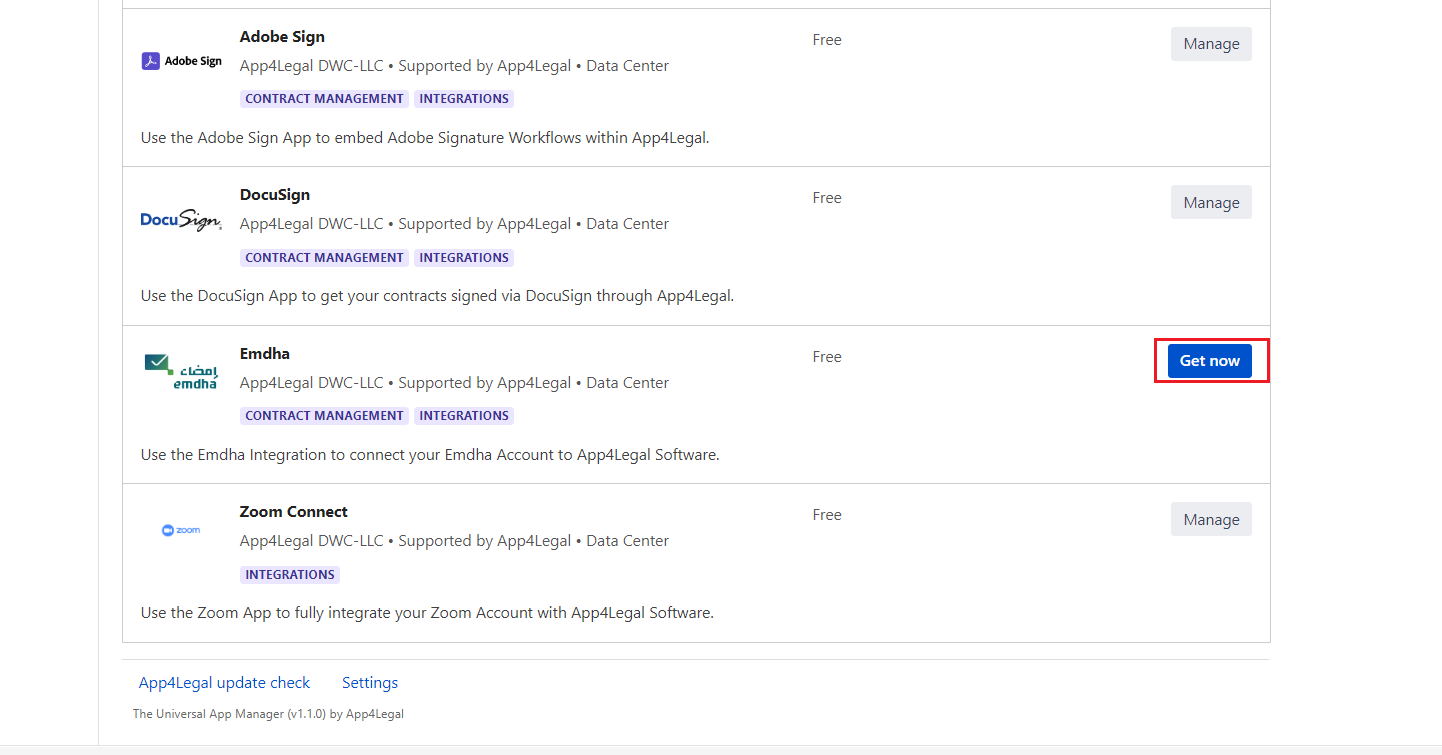
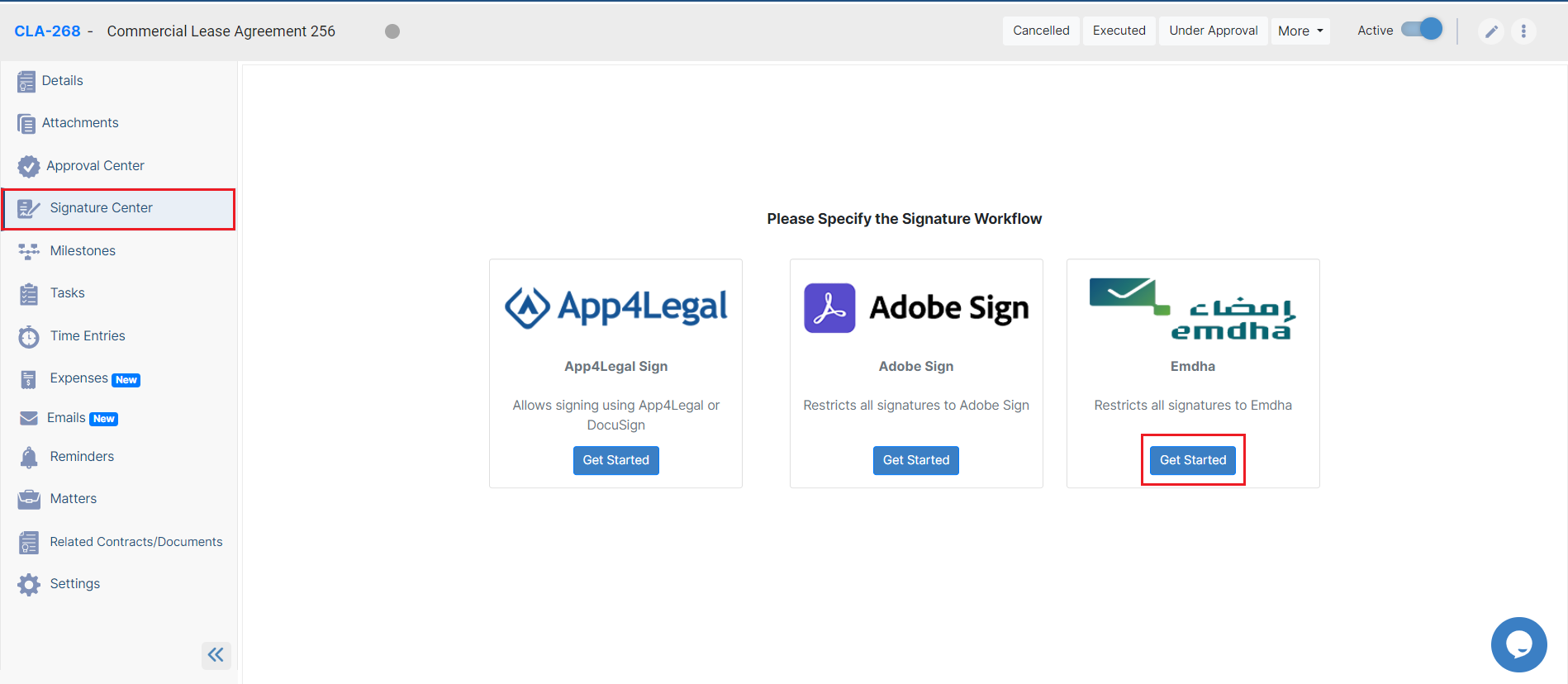
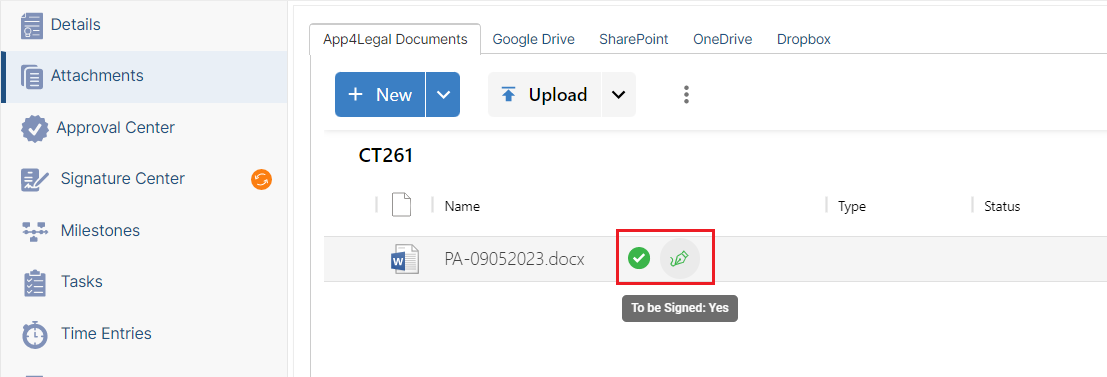
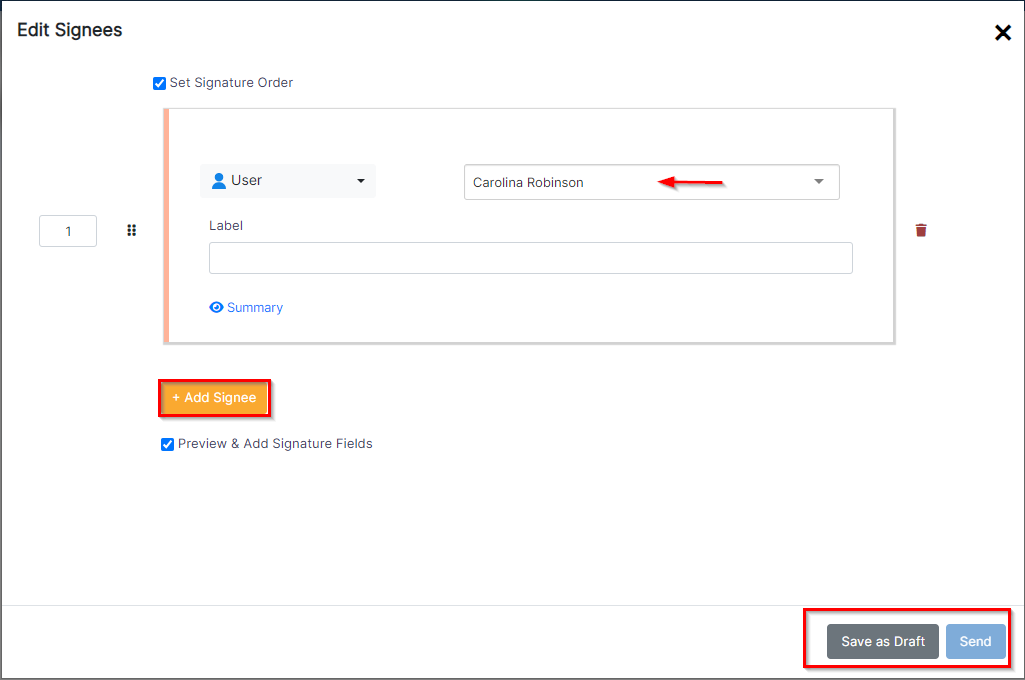
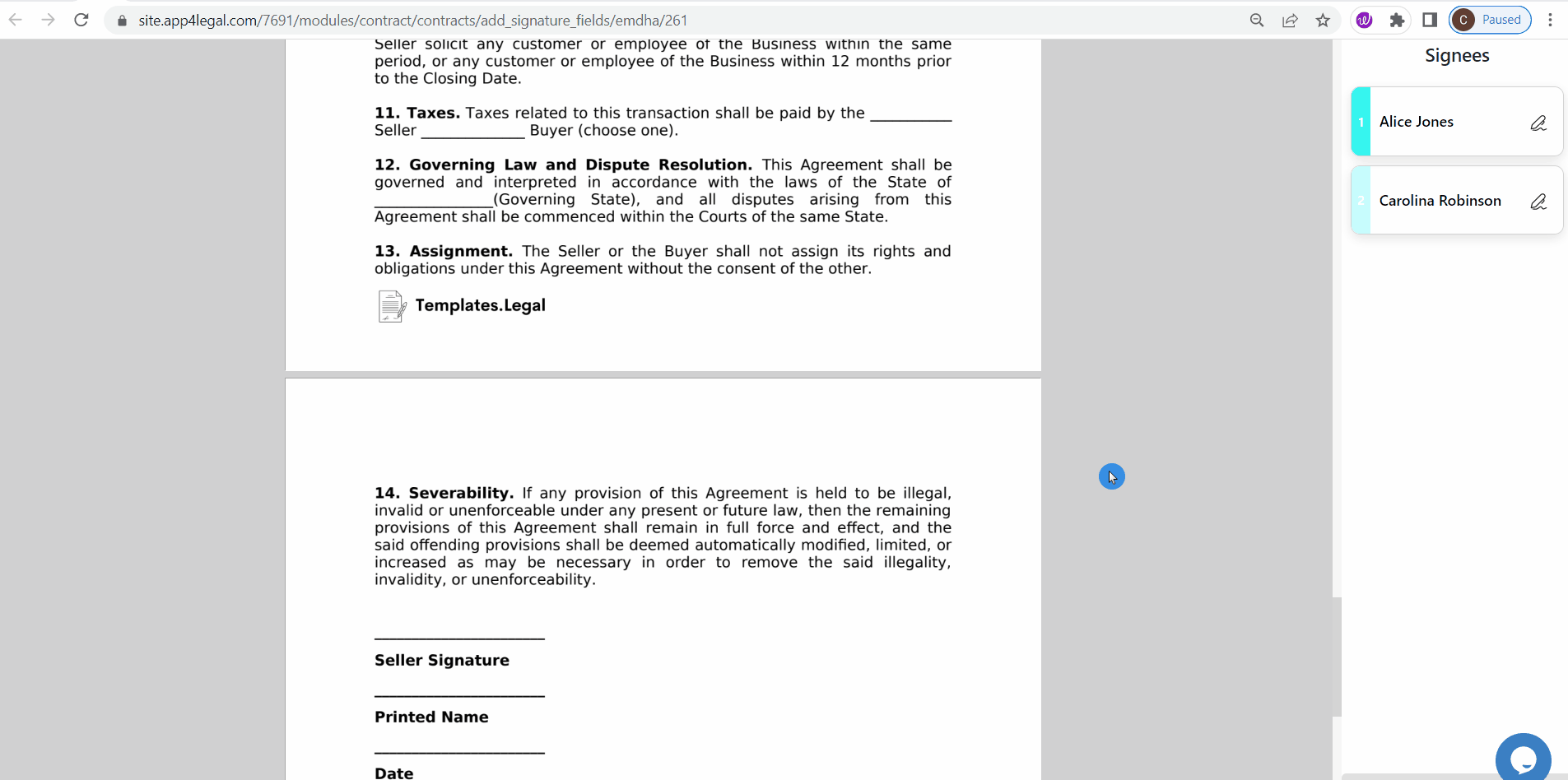
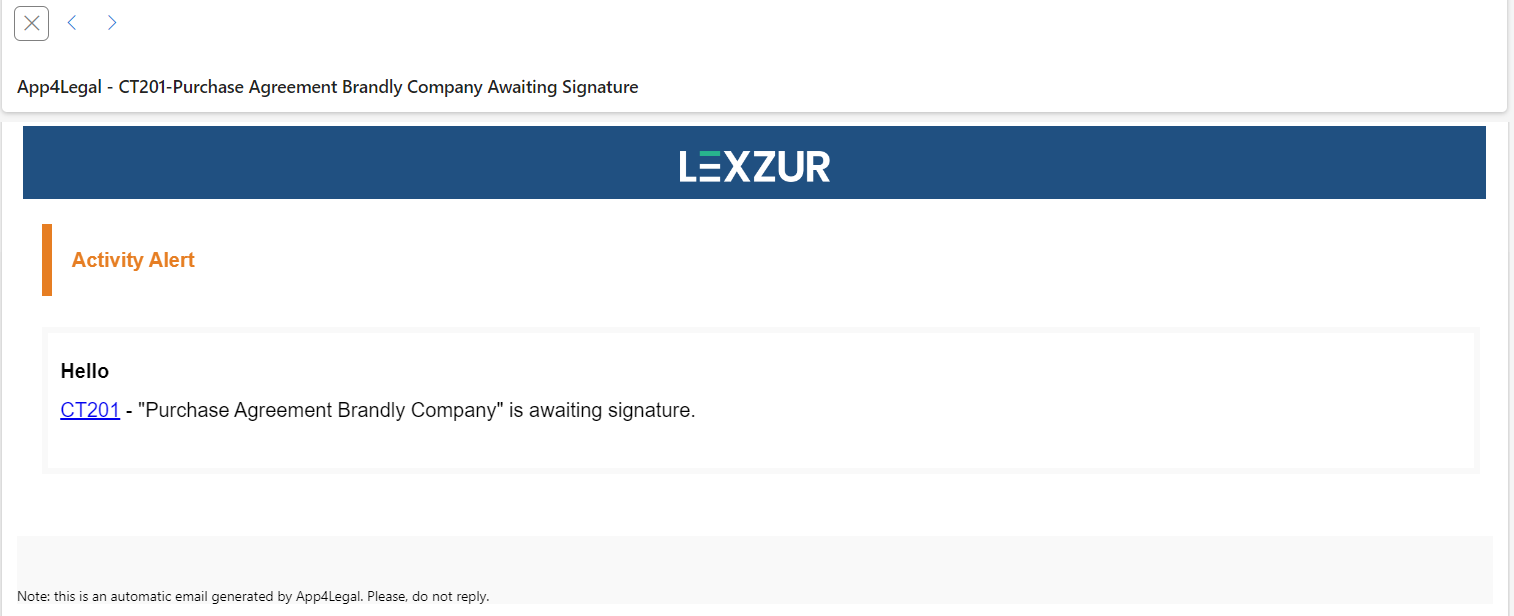
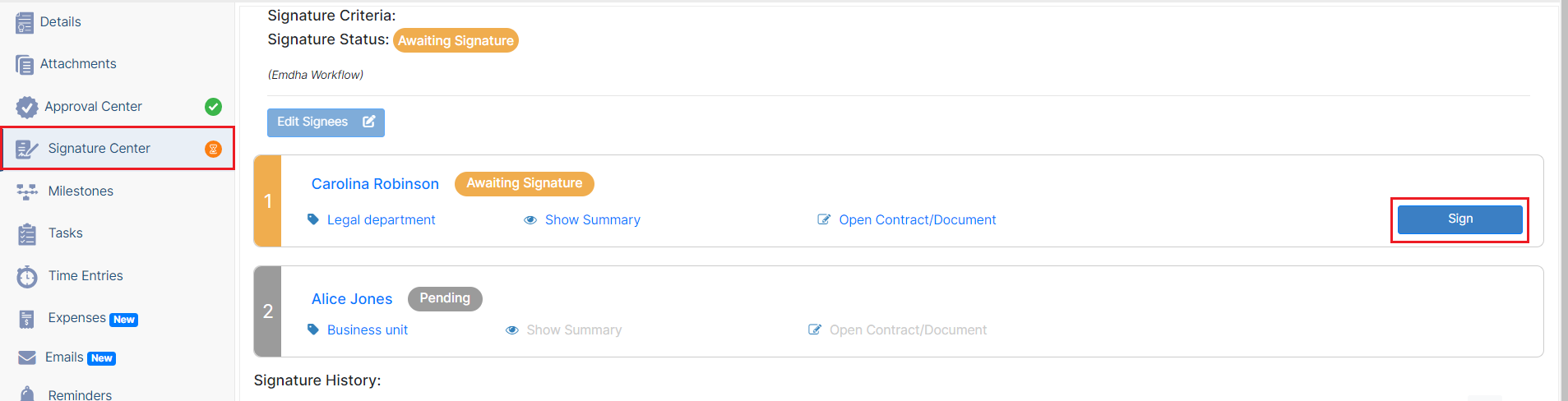
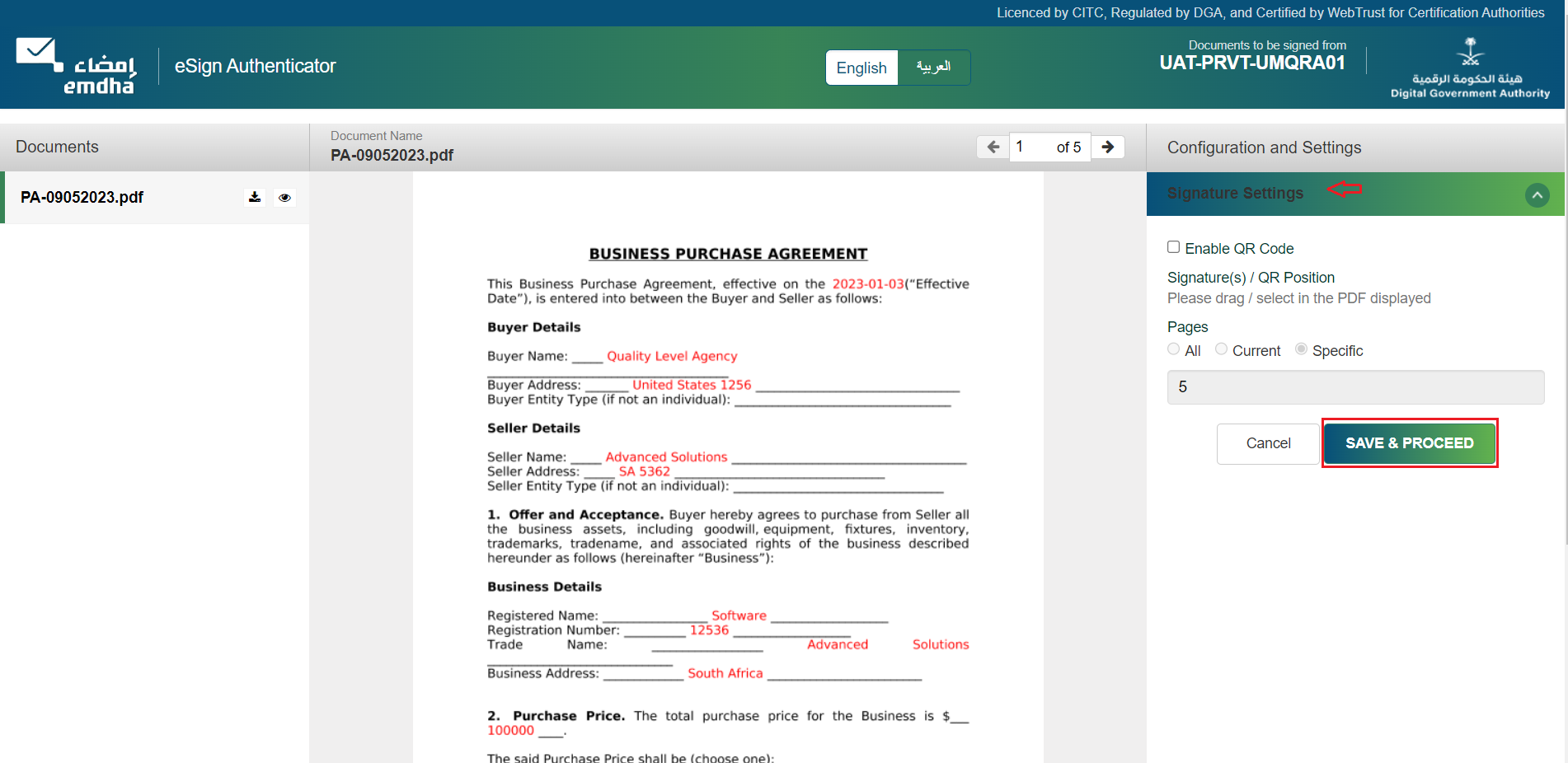


This page has no comments.