Objectives
Steps
Once your invoice is ready, and you receive payments on invoices from clients, you can easily record them in the system.
First, from the main menu click on Billing → Invoices→ View All Invoices to be directed to the list of invoices page.
From the actions wheel next to each invoice number, click on Record Payment to record a new payment to the selected invoice.
The Payment Made tab within the invoice allows you to track all the payments recorded at the selected invoice level and record a payment from there.
Click Actions→Record Payment
To record a new payment, you have to fill in the necessary fields:
There are four mandatory fields:
- Paid On: the date on which the payment was made.
- Payment method: choose the payment method, for example, Cash, Credit Card...
- Deposit To: choose the account to deposit this payment.
- Amount: specify the amount of this payment.
The other fields are optional.
Once you finish, click on Save. The new payment amount will be automatically added to the Deposited account and deducted from the Balance Due.
After Payments, the invoices will become either partially paid or paid invoices.
Moreover, you can record payments from prepaid accounts, or clients' trust accounts.
Therefore, choose the Trust Account in the Payment Method field, and the system will automatically withdraw the Amount from the client's trust fund.
Read this guide to know more about how to manage Trust Funds.
You can then track all the payments made at a particular invoice from the Payment Made tab, and do further actions.
The Receipt voucher could be exported to word using a predefined invoice template, and it can also be printed and shared with your clients.
Moreover, the voucher can also be exported and sent to a partner if one of your partners is involved.
For more information about App4Legal, kindly reach out to us at help@app4legal.com.
Thank you!


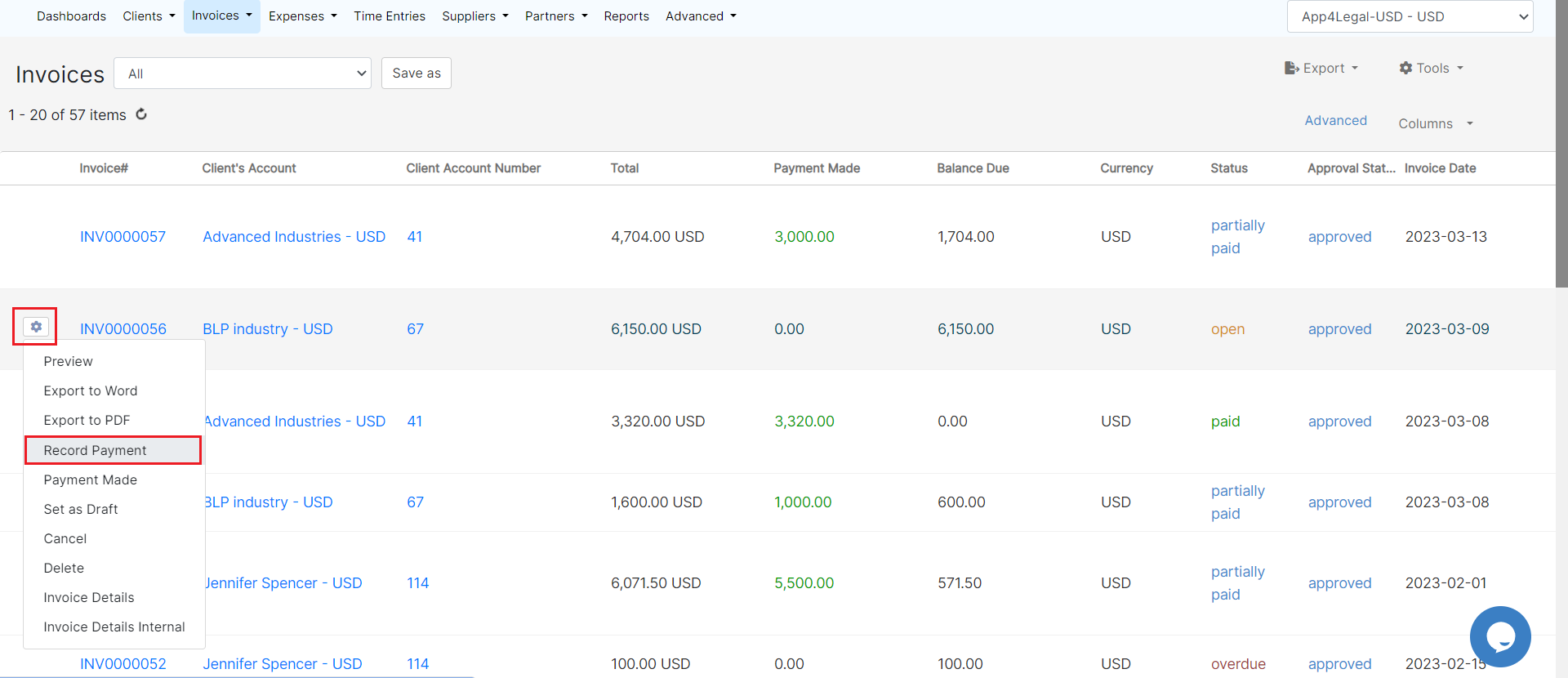






This page has no comments.