Objectives:
- Create or upload files/folders related to a task
- Manage the attachments (Edit, Share, Set Privacy, Search...)
Steps:
The 360 Docs feature, now implemented in the attachments section of the Tasks page.
- Go to the Task Module or locate the task from any task grid.
- Open the task you want to work with.
- Scroll to the Attachments section within the task.
Below is a list of all the available functionalities for managing files within tasks.
Creating and Uploading Files/Folders
- You can start by creating new folders or files like Word, Excel, or PowerPoint documents directly within the attachment tab.
- You can either drag and drop files or folders or upload them by selecting the appropriate option.
Managing Files and Folders
Once your documents and folders are uploaded, you can manage them easily by selecting the file or folder from the grid.
Available actions will be displayed at the top of the page, including: Download, Rename, Open, Move, Share, Delete, etc...
Opening and Editing Files
- Open and Edit: Files can be opened directly using either Word for the Web or the Lexzur Editor, which allows you to view or edit the files as needed.
- Automatic Versioning: Once you save your changes, a new version of the document will be automatically uploaded. You can view the complete version history, see who made each version, and when it was uploaded. You can also download previous versions if needed.
Copying and Moving Files
You can copy or move files to an existing folder by selecting the "Copy to" or "Move" options.
Searching for Documents
Use the search bar to find any document. The search tool will return all files and folders related to the search term you entered.
Sharing and Controlling Access
You can make files/folders private so only specific people can access them.
- Select the file and click on 'Share with'.
- Add the recipients and define their access level as either Editor or Viewer.
For more information about LEXZUR, kindly reach out to us at help@lexzur.com.
Thank you!


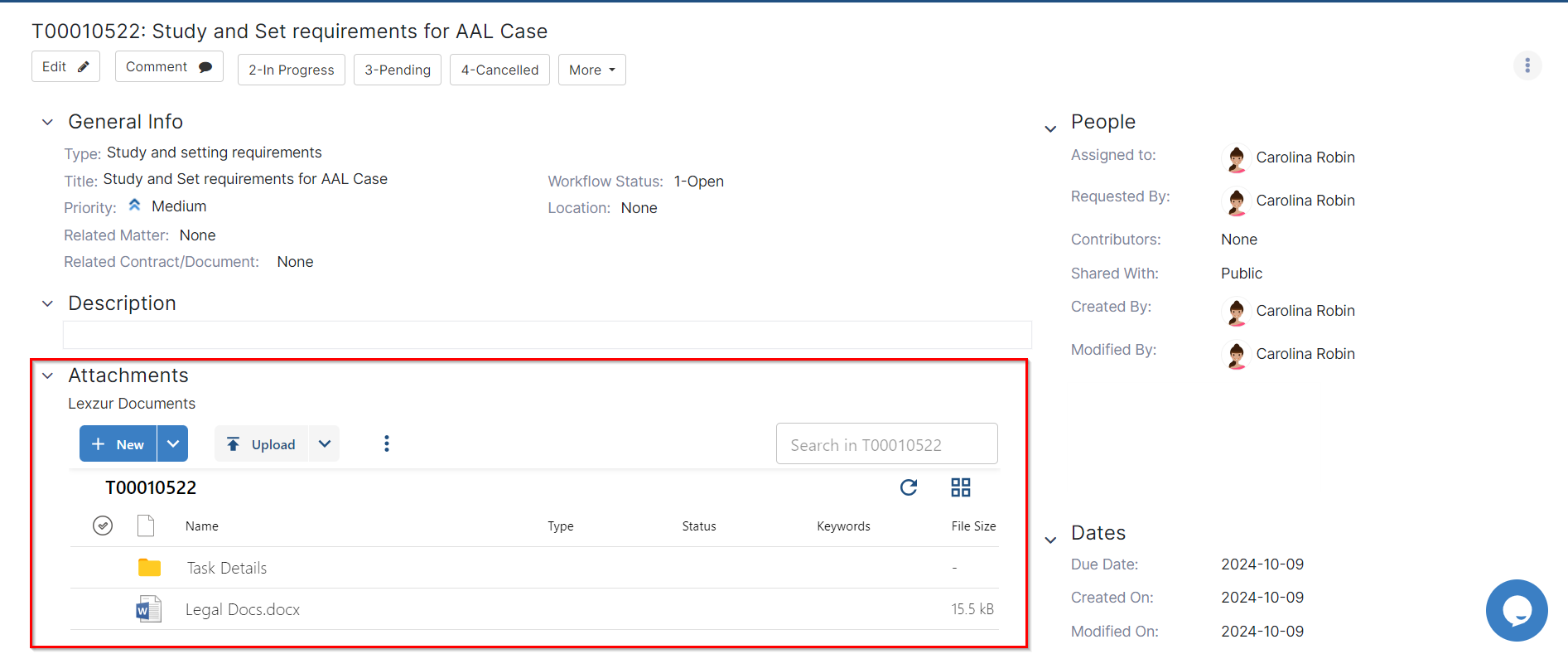
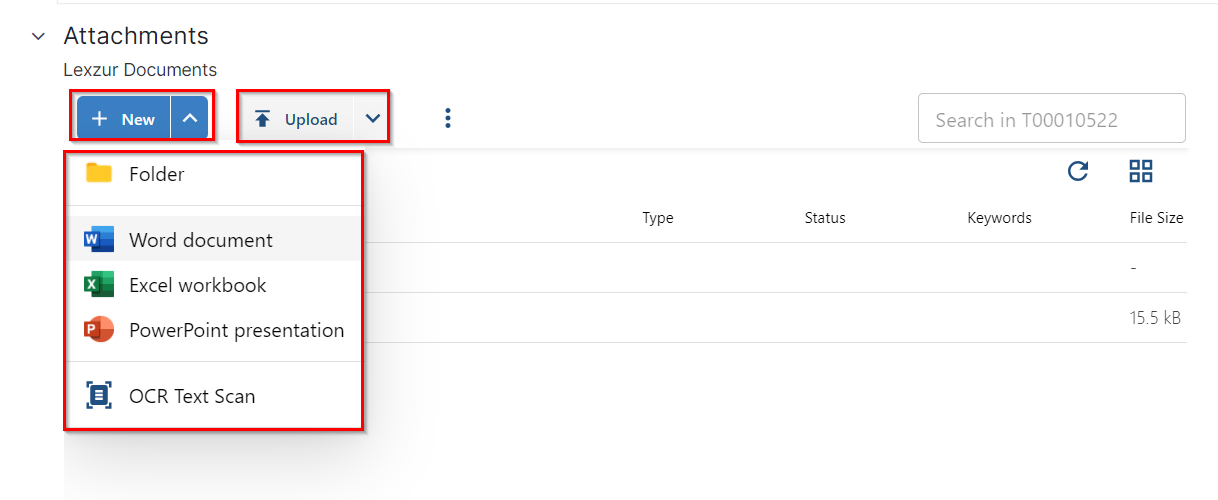
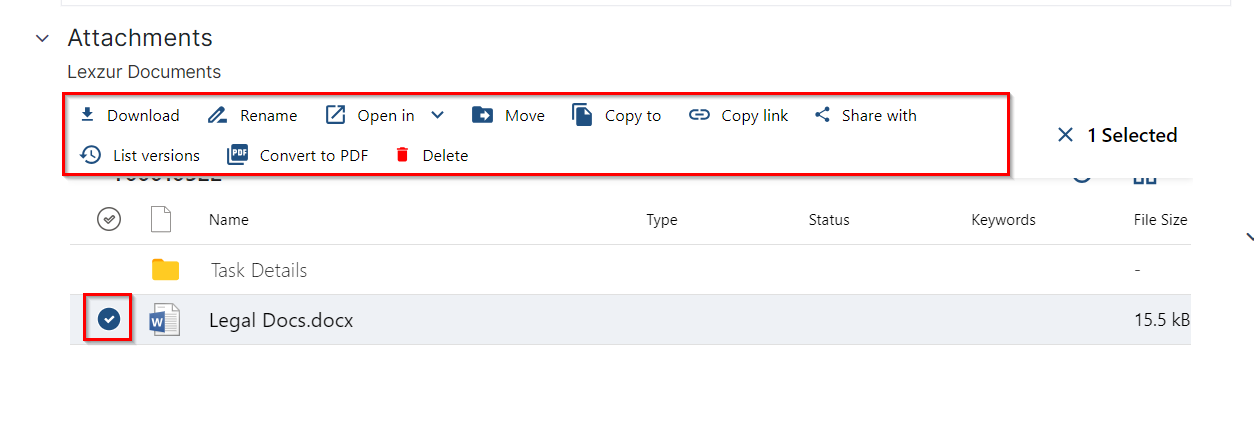
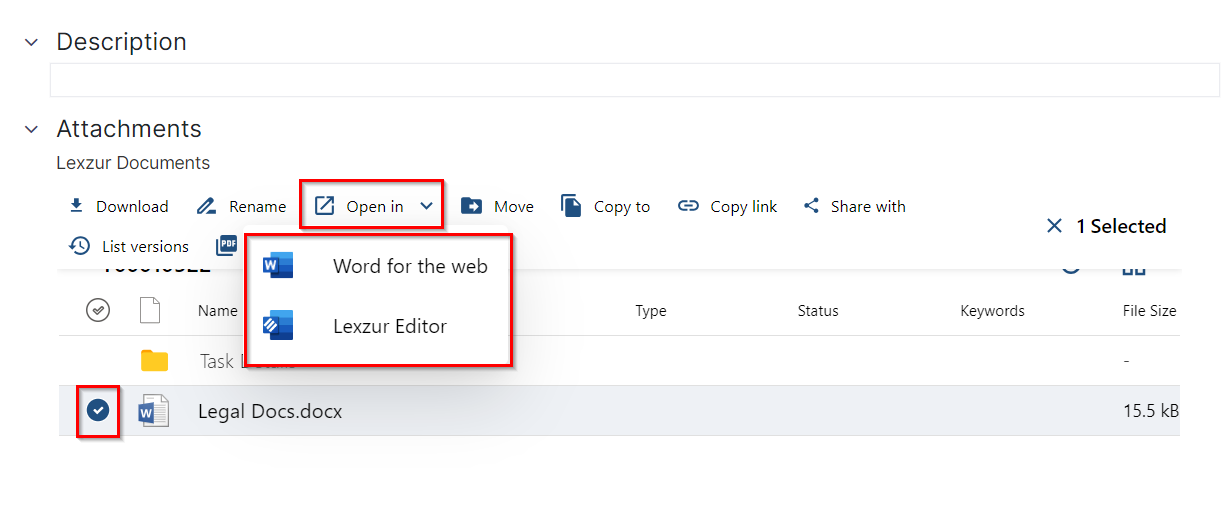

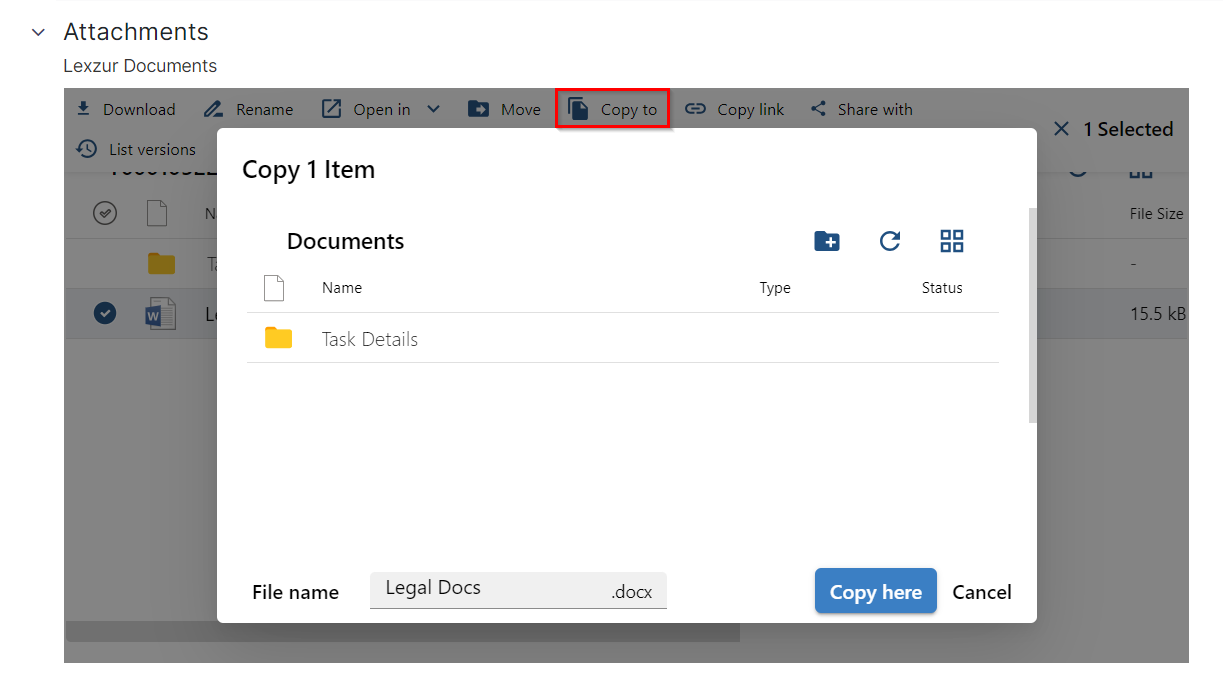
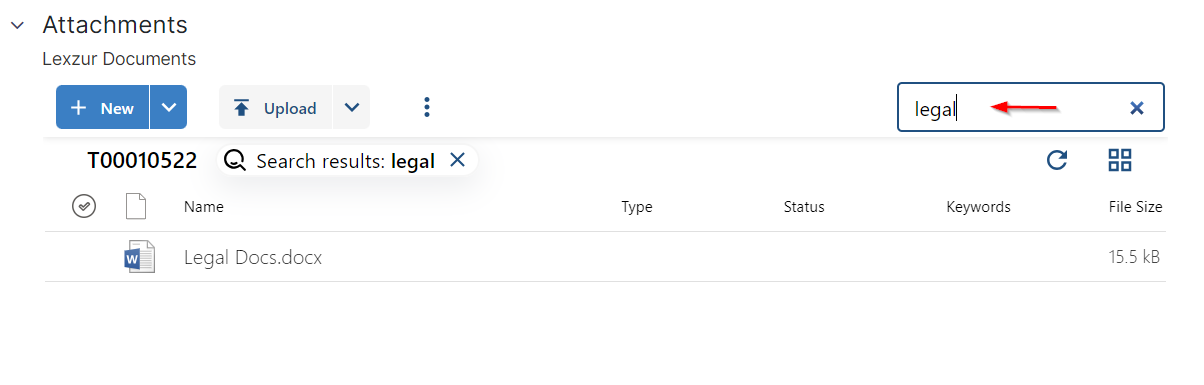
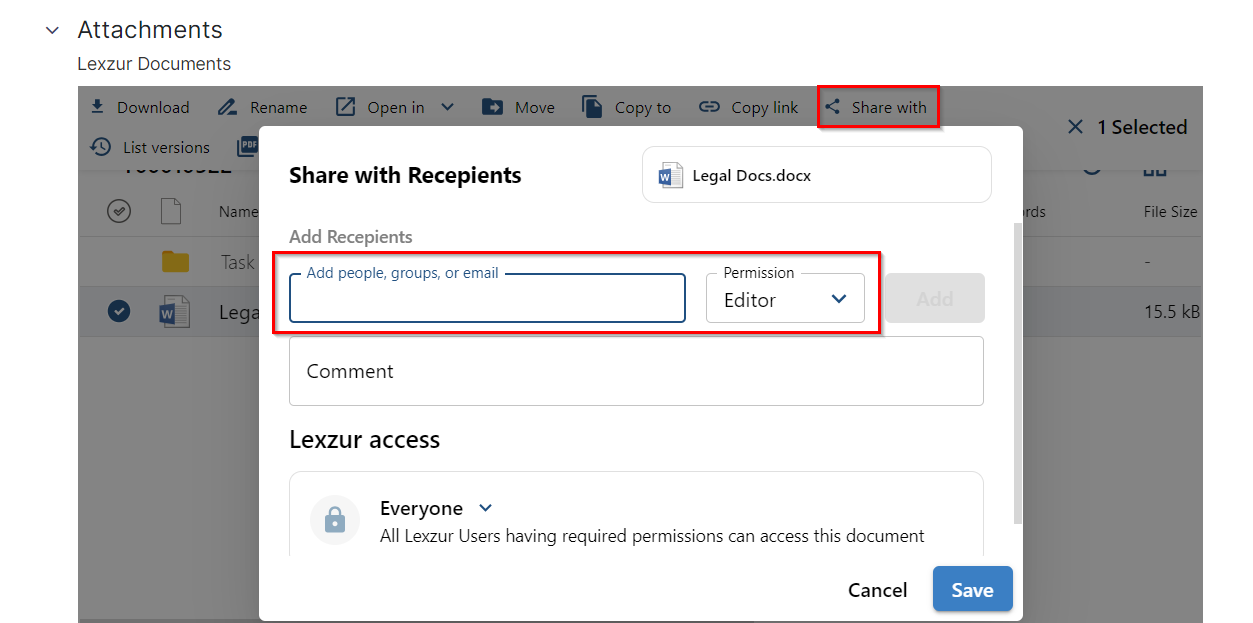

This page has no comments.