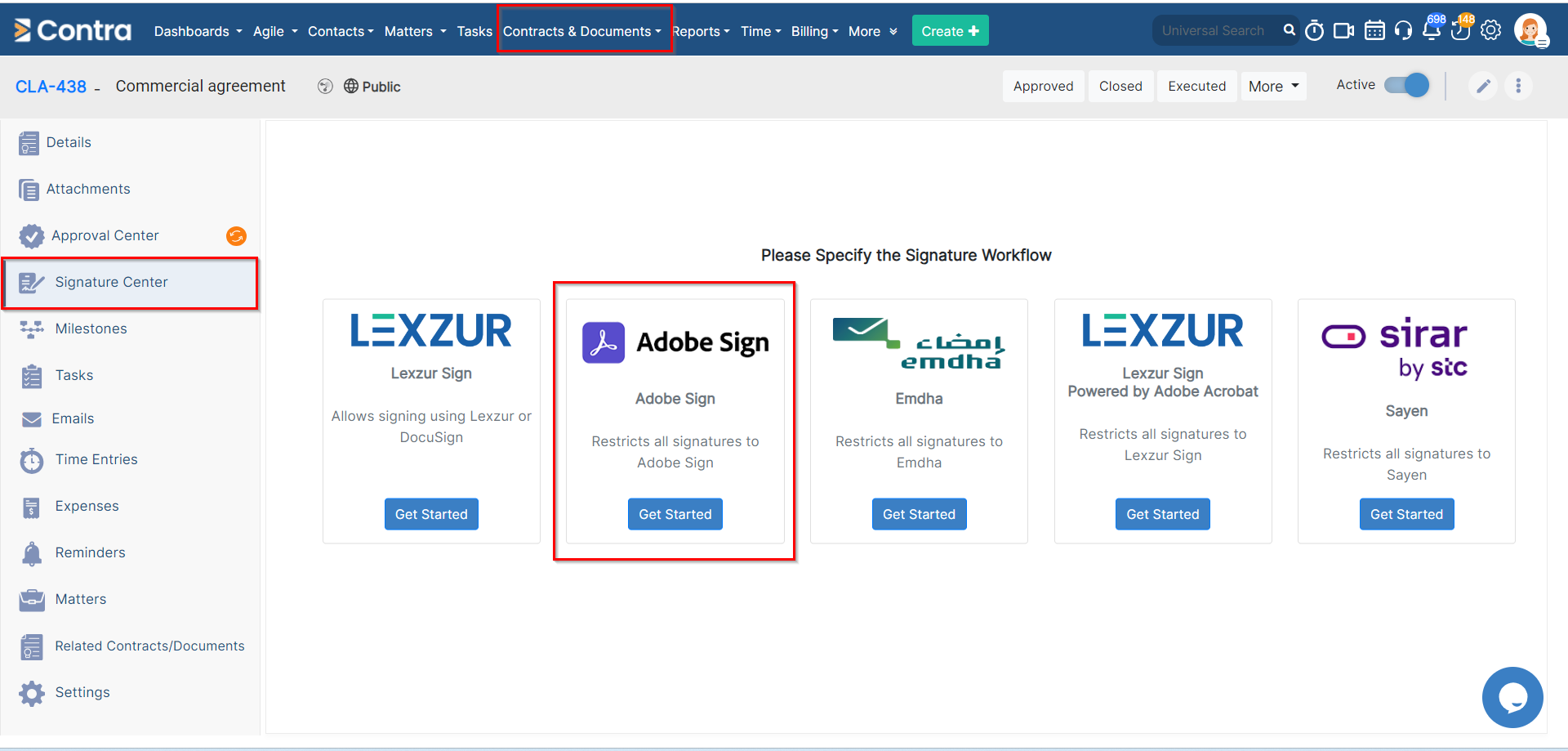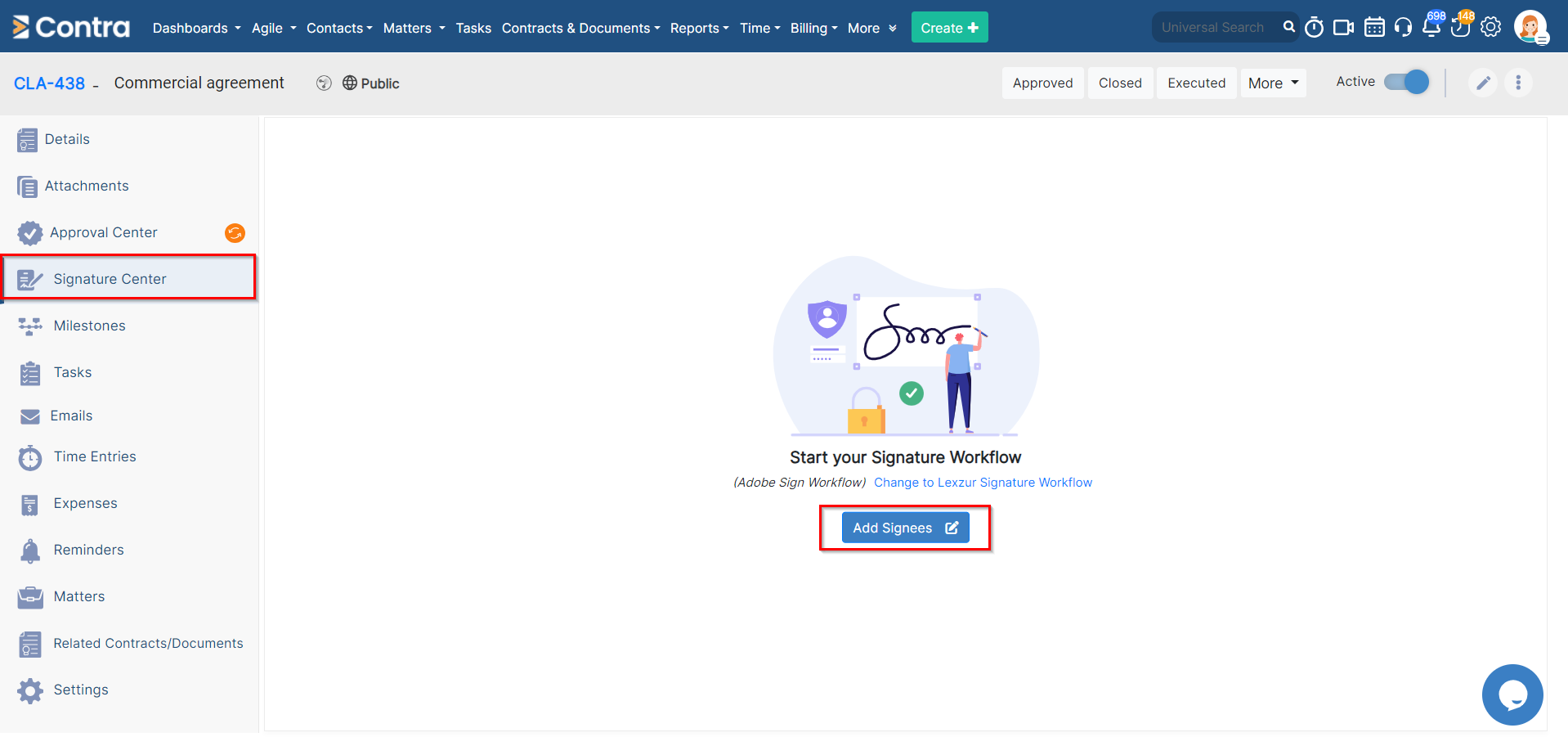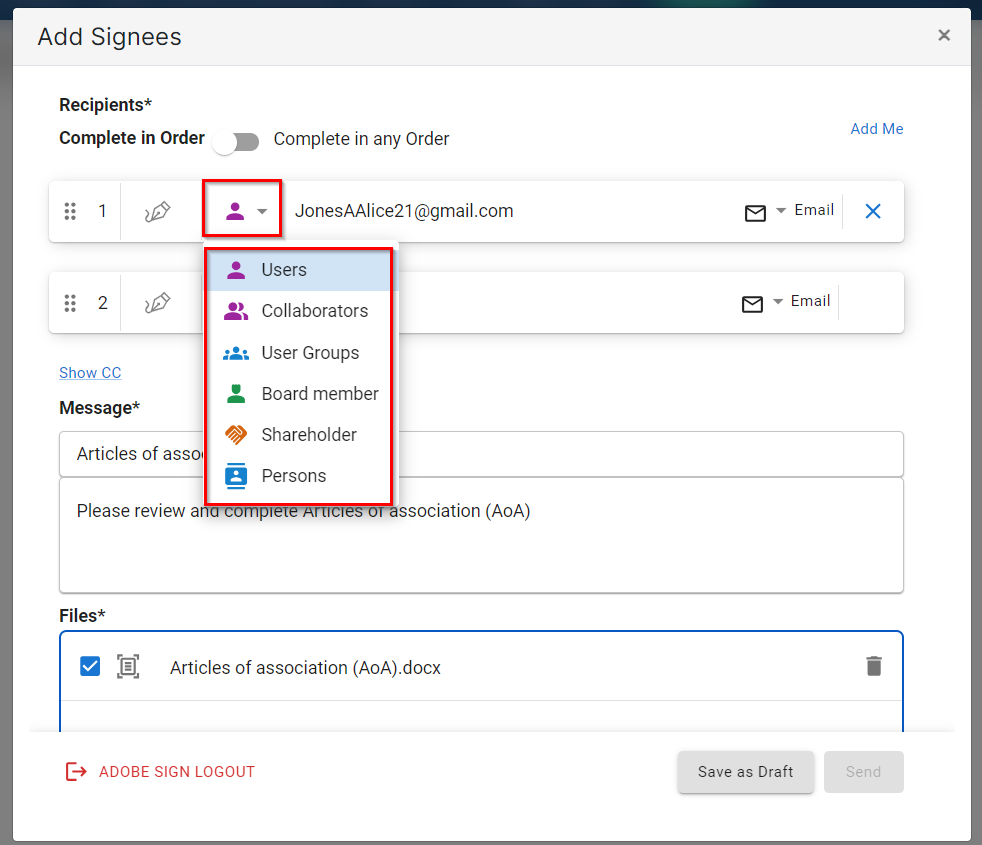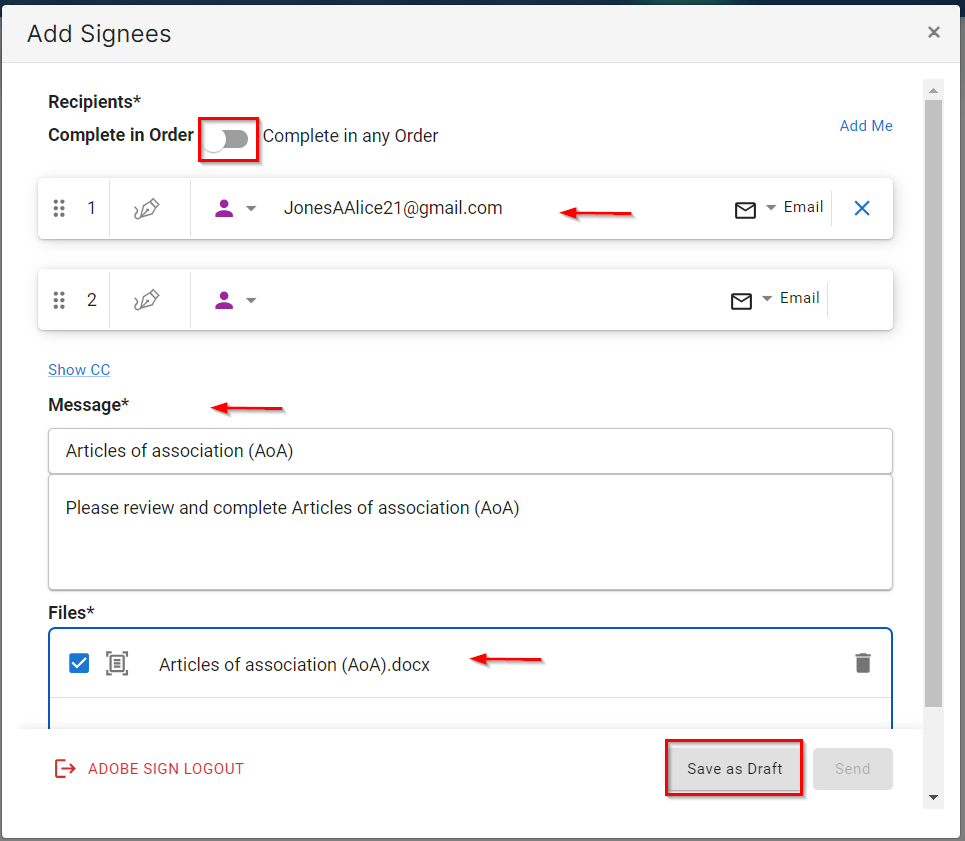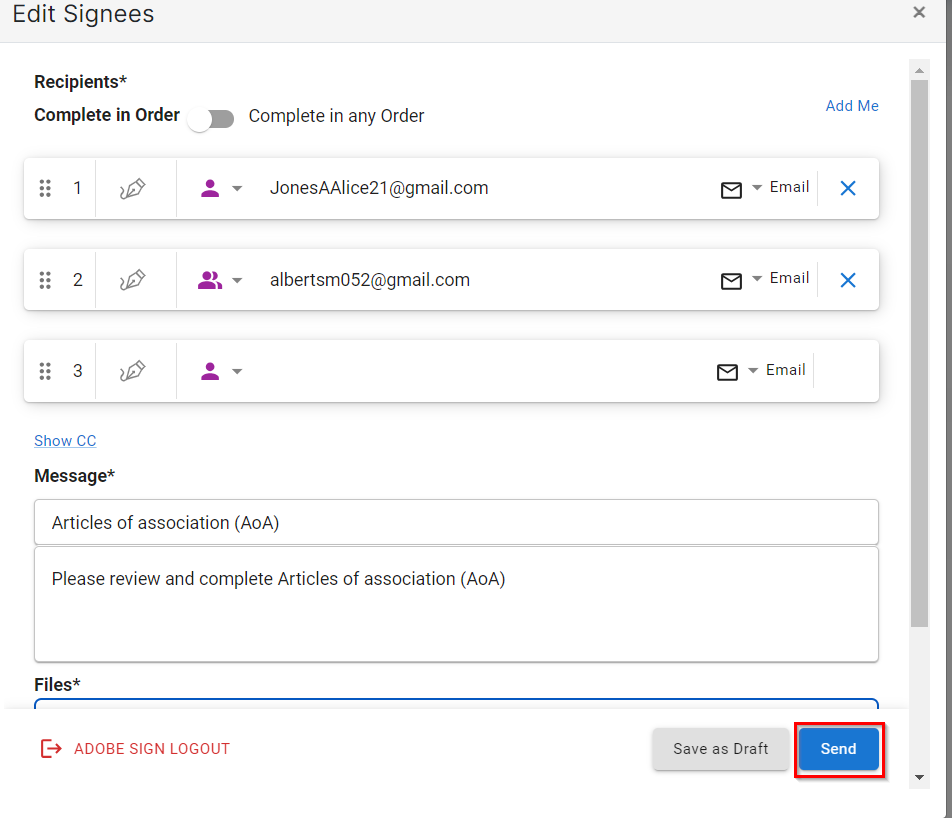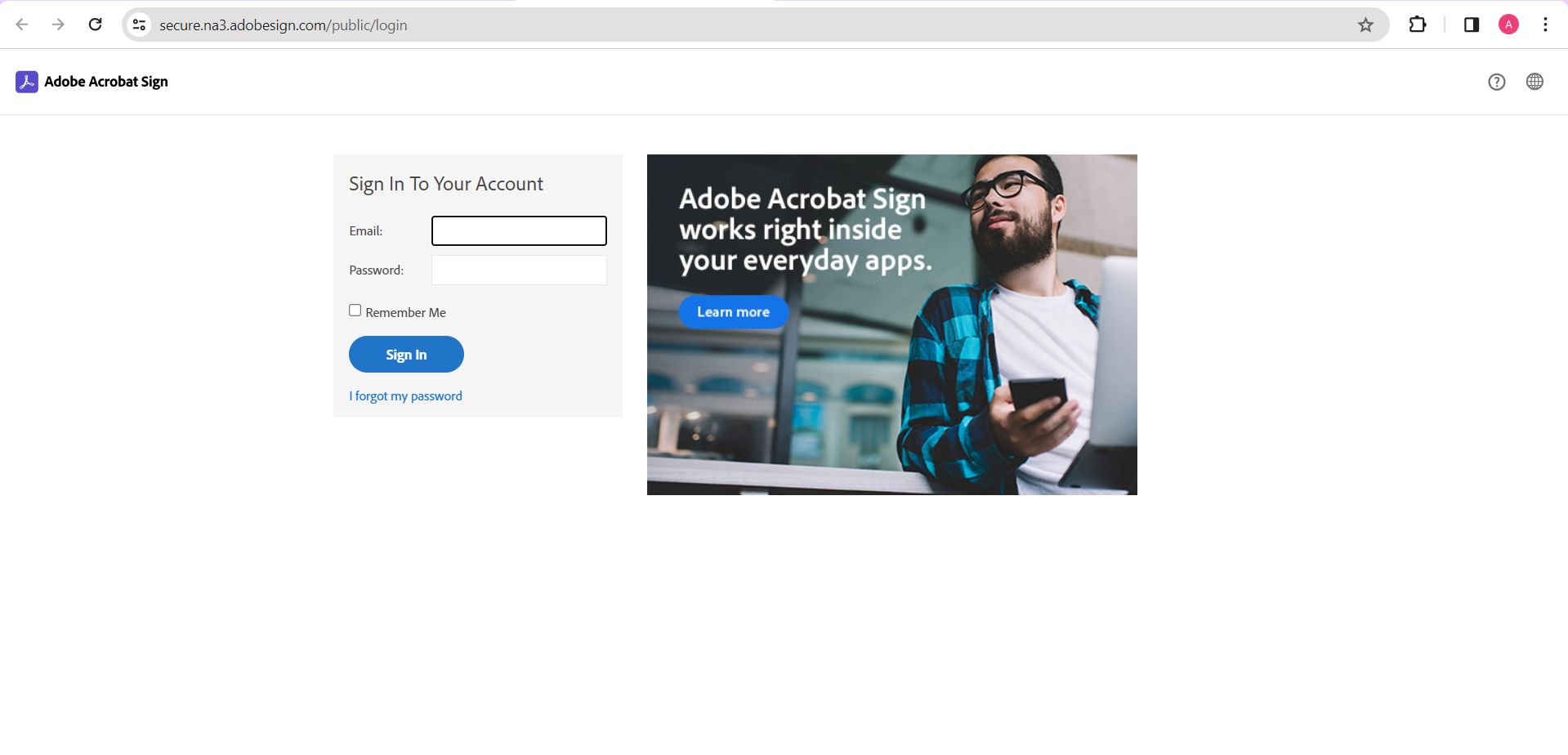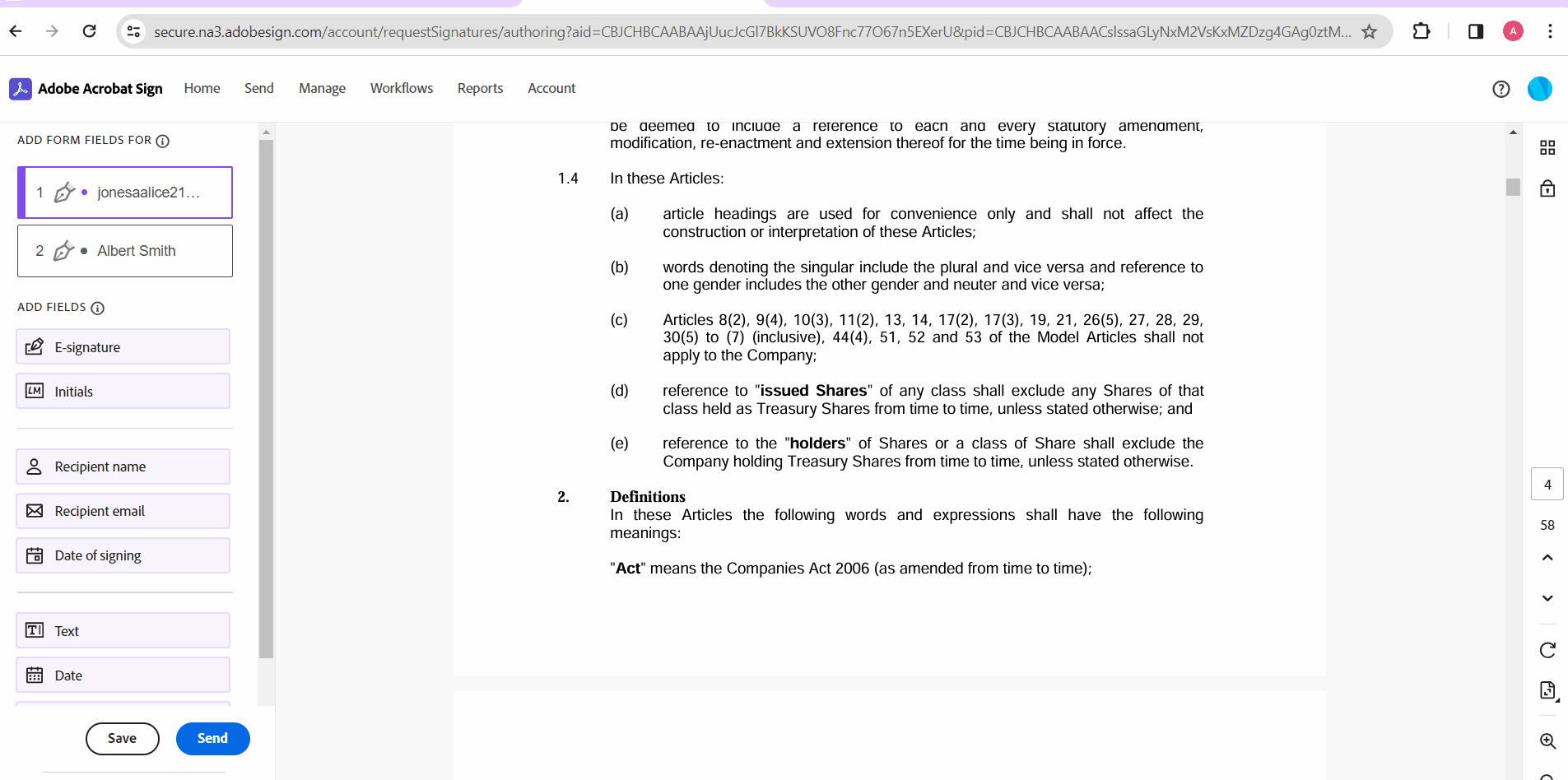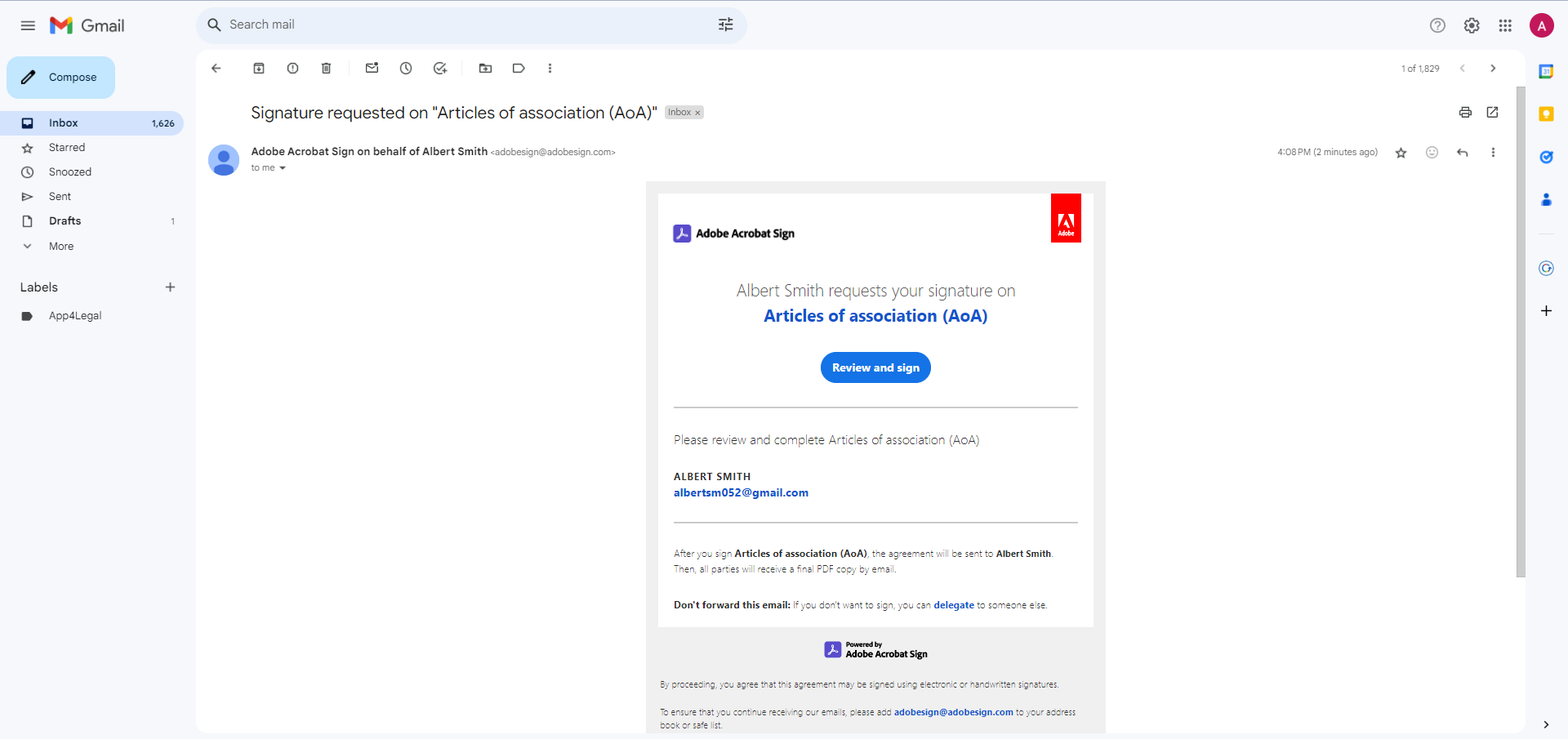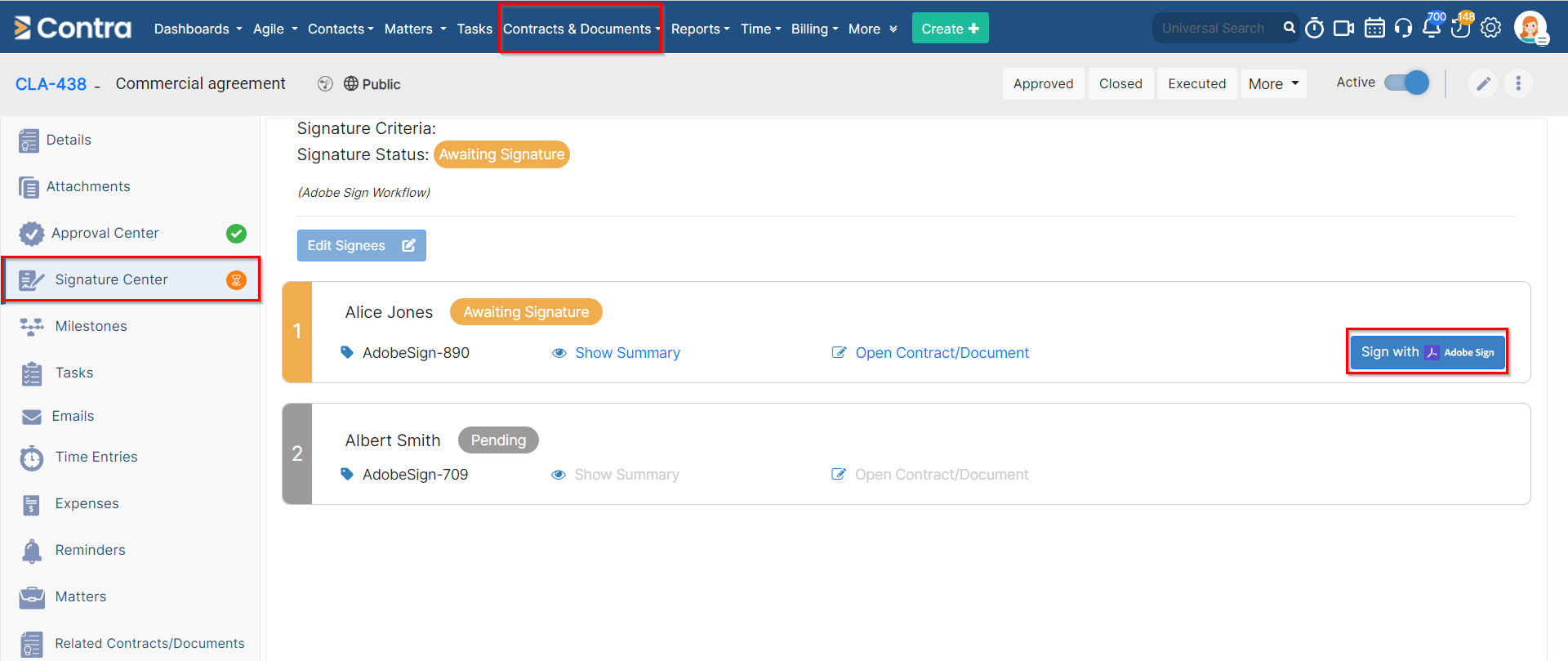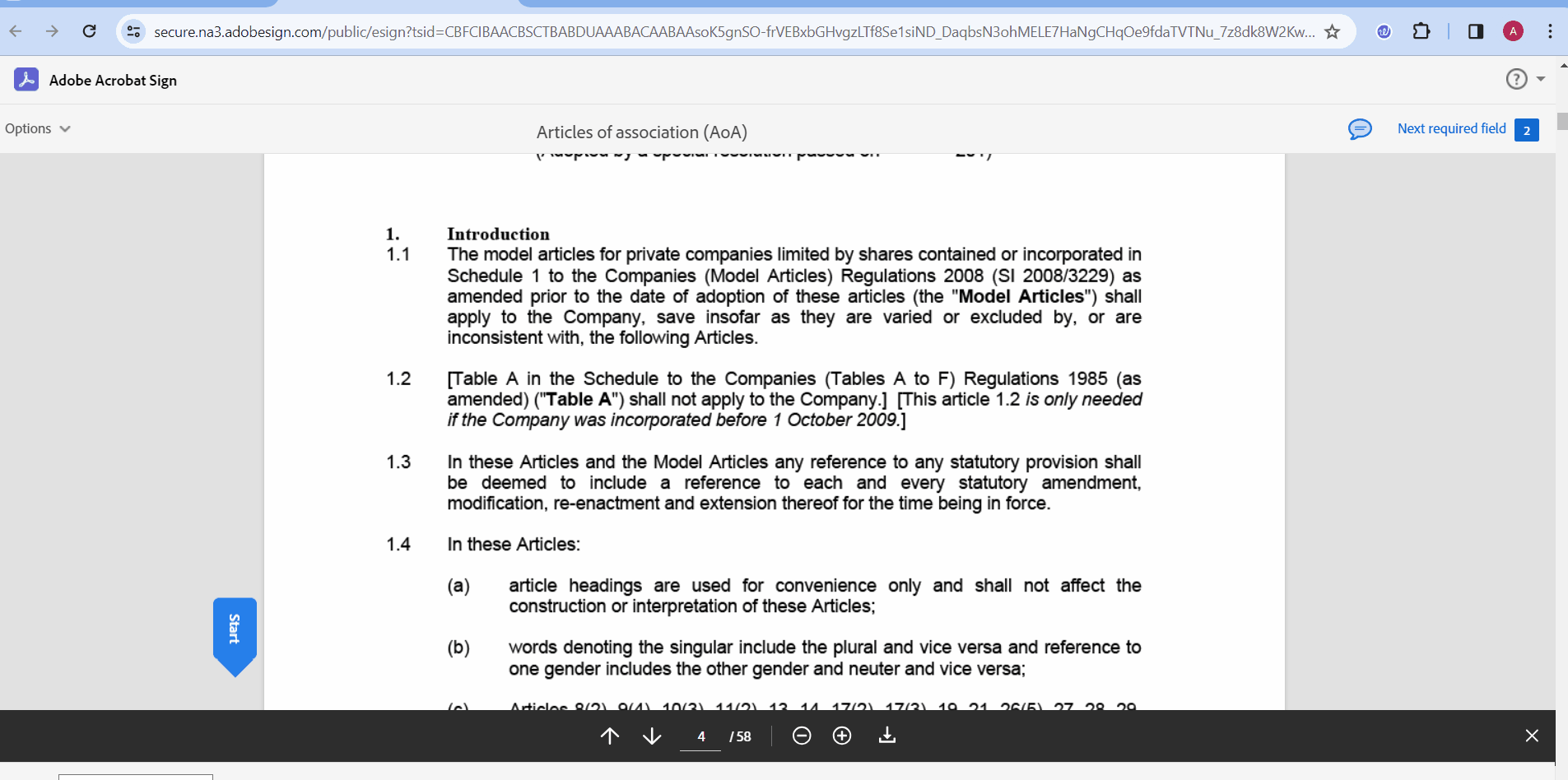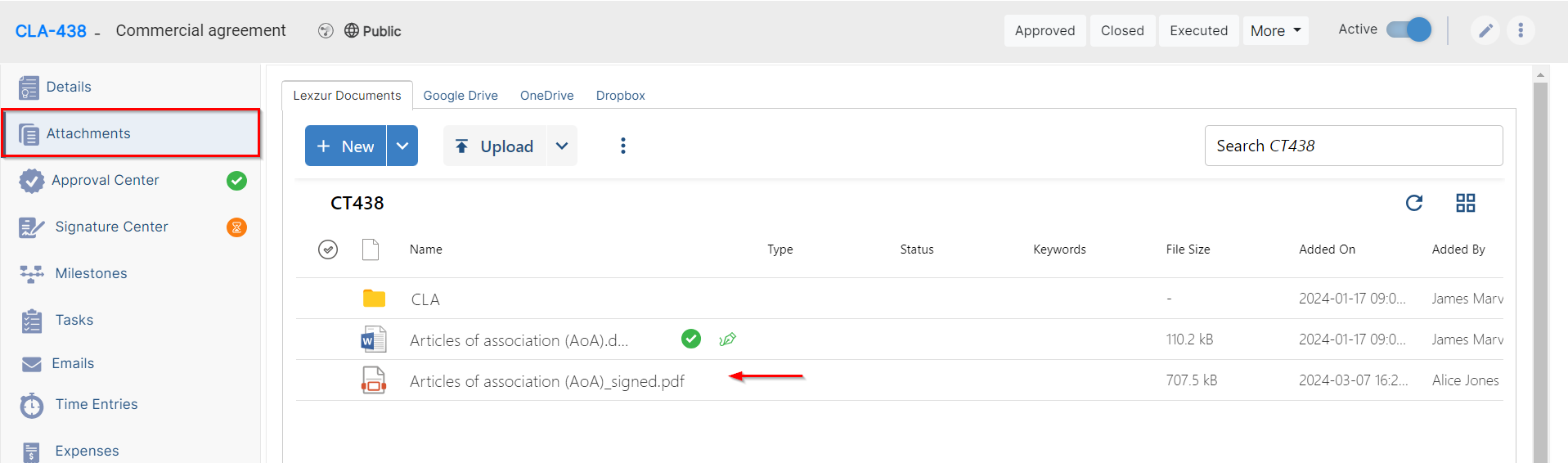...
- Open a contract and navigate to the Signature Center, where you can select the desired workflow.
- For instance, if we choose Adobe Sign, click Get Started, and then Add Signees.
- You can share the document with various types of signees, including
- Users: any member from the legal or contract team in Lexzur
- Collaborators: who must have a collaborator license and sign from the Client Portal
- Persons: external individuals added to your database
- You can also include user groups and other types as needed.
- Once you've chosen the type, specify the signee's name and set the signature order (By default the order is enabled unless you want to complete in any order).
- A customizable message could be added to the signing request, which you can edit as necessary. And choose the contract document (files) to share.
| Note |
|---|
| If the approval process isn't completed yet, you can save this as a draft and proceed once approved. |
...
- Once the approval process is finished, proceed with the signature process. Click "Send"
- Log in using your Adobe Acrobat Sign account.
- The contract will then open in Adobe Sign, allowing you to set and predefine signature locations, initials, and orders before sending the request.
To Sign the Contract:
- Notifications to sign will be sent to signees in the specified order chosen from the Signature Center.
- As a signee, upon receiving the notification, you can click Review and Sign from the received email, or Sign with Adobe Sign from the signature center of the contract page.
- This will open the contract in Adobe. From there, you can review the message and requirements for signing, just as you would normally using Adobe.
- Once completed, it will be marked as signed in the system, and you can retrieve the signed documents from the attachments.
The same process applies to other signees.
...