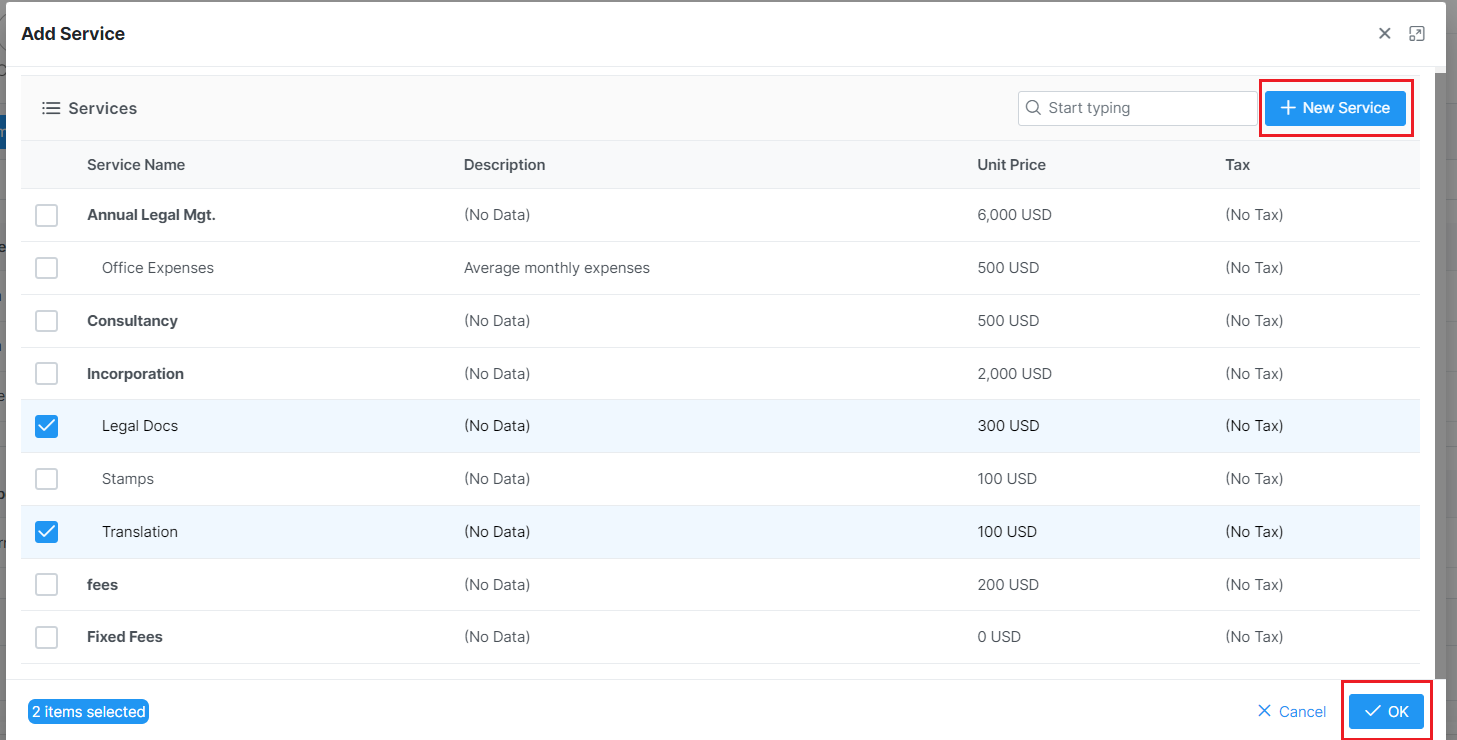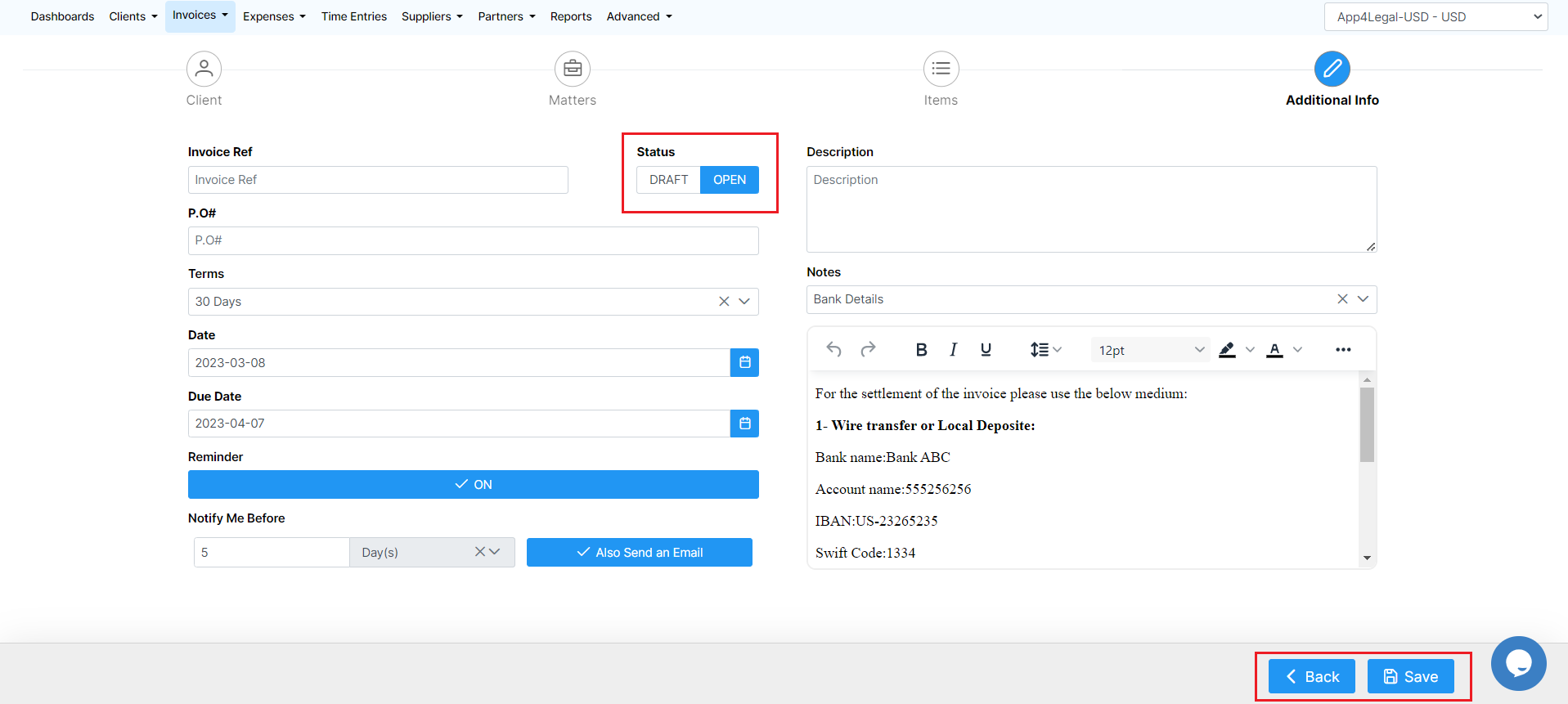Objectives
- Invoice your clients
- Add new Invoices
- Record Payments
Steps
In App4legal, you can use the App4legal's Money module allows you to manage everything related to the financials such as expenses, invoices, bills, clients, and time logs.
To invoice your clients, go to From the Money module from the main menu, then press on Invoices → Add Invoice:
click on Invoices drop-down list to add a new invoice. Under the Invoices sections, you can view the list of invoices, add invoices, and quotes, and access the credit note list as well.
You will be redirected The system will redirect you to the Add New Invoice page, where you will be asked to fill some necessary fields.need to go through some steps.
The first step is Client related. Therefore, specify the ClientYou have to specify the client's Account, to set the Date and Due Date, Purchase Order of the Invoice, the terms, and invoice reference. You can also change the status of the invoice from "Draft" to "Open". Draft means that no impact on the Related Accounts (Expense Accounts and Client Account) shall take place after saving this Invoice. If the Invoice is created as Open, automatically the Accounts are debited and credited as per the transaction of the Invoice.
...
and choose the invoice template from the predefined list of templates.
An invoice number is a sequential number. It can be defaulted to start from a certain Value.
...
The invoice # keeps on incrementing.
...
The client's details such as the address, Tax number, bill to address, and so on, are all fields retrieved automatically from the contact's page, and you can edit them on the fly.
The next step is to link matters along with their corresponding time logs and expenses to the invoice.
Note: Skip to Items directly if you don't want to link matters
Under the Matters Page, you will find all the matters (corporate matters, litigation cases, and matter containers) related to the selected client, where you can select the matters that you want to link to your invoice.
You can easily filter the type of matters you want to show on this page.
Additionally, you can search by the Matter Name, Practice Area, Assignee, and Status.
Import the Time Logs and Expenses related to the matters you selected, then submit and continue.
Note: You have the option to add Tax or Discount at the level of all the imported time logs.
In the third step, you will view all imported time logs and expenses, or you can add additional services.
At the level of each added item, you can edit their details, delete lines, or add partner shares.
Moreover, the action wheel on the top right, allows you to do further modifications such as changing the discount level, therefore, you can perform discounts on the level of each item in the invoice, on the level of the invoice total amount before tax, and on the level of the invoice total amount after-tax. This advanced option will allow more flexibility when invoicing your clients.
To add a new service you can simply choose from a list of predefined services and you can add a new one on the fly.
Additionally, you can import expenses that are not related to matters, so all client-related expenses can now be invoiced.
Click on the Import Expenses button, it will allow you to import either expenses related to matters or miscellaneous expenses.
Last but not least, the additional info page is where you must specify some additional invoice details, such as the P.O#, Terms, Date, and Due Date.
A system reminder can also be set up to notify you before a specific deadline for the invoice.
Furthermore, you can include payment details and bank account details or any specific details on your invoices via predefined notes.
- Invoice Ref: This Reference appears in the Invoice Details exported Excel form.
- PO#: Purchase Order of the Invoice.
- Terms: Choose from a set of terms defined within the system or you can add new terms for your invoice from the settings.
You can also change the status of the invoice from "Draft" to "Open". Draft means that no impact on the Related Accounts (Expense Accounts and Client Accounts) shall take place after saving this Invoice. If the Invoice is created as Open, automatically the Accounts are debited and credited as per the transaction of the Invoice.
Your invoice is now ready:
You can now preview your invoice using selected templates, view its details, and change its status or the approval status.
Also, the list of actions on the General Info page allows you to edit, send emails, print, export to Word or to PDF based on the predefined templates, and delete.
Note: Invoices must be set as draft to edit them, and only open and draft invoices could be deleted.
Tip: You can customize your own Invoice Templates to be used in previewing or exporting invoices. Learn more here.
Whenever you receive payments, you can easily record them. The Payment Made page allows you to see all payments made on the invoice, with the option to print a receipt.
Tip: Learn more about how to settle payments on invoices in this guide.
You can also send Invoices automatically from the system by using an embedded Email Engine and track all the related email conversations. Learn more here.
You can link Corporate Matters or Litigation Cases for which you've recorded Time logs and Expenses by clicking on link new Matters.
You also have the option to manually set expenses such as Annual Legal Management fees, Consultancy fees, and so on.
- Related Matters: link matters to the invoice, choose the related expenses and time logs.
- Items: Items are defaulted in the Money Settings with an optional default value. It can be edited at the level of the Invoice.
- Sub items: Items are defaulted in the Money Settings to be nested under a main Item with an optional default value.
- Description: A mandatory field that appears in the Invoice form.
- Upload Document: Any attachment related to the Invoice such as a version of the Invoice itself or similar. The Attachment can then be tracked in the Related Documents tab of the Invoice.
- Invoice Notes: Are notes that appear at the end of the invoices. Choose a note from the list of notes defined in the system or you can customize a note from the settings.
When you click on Link New Matters, the system will show you all the matters associated with the client. You can check all of the related Matters or individually choose the ones that you want to invoice:
Next, the system will direct you to the related expenses and time logs to this particular matter. Choose the Expenses and Time Logs to be invoiced, apply the required Discounts and Tax, then click "Finish",
Your invoice is now ready:
Click Save! Now, your invoice is saved and can be viewed from Invoices→ View All invoices.
Here you can notice that your new invoice has the status "Open" and this is when you can start recording payments.
You can click on the Invoice ID or Name to access it. Moreover, you can export it as a Microsoft Word document and choose the predefined templates for your invoices, and you can send the invoice to the client.
When the client makes his full or partial payment, you click on the Action wheel button next to each invoice and choose Record Payment:
Once you click on Record Payment you will be directed to the Record Payment page:
There are four mandatory fields:
- Paid On: specify the payment date.
- Payment method: choose the payment method, for example: Cash, Bank Transfer, Credit Card...
- Deposit To: choose the client's account to be used in this payment.
- Amount: specify the amount of this payment.
The other fields are optional. Once you click Save, your payment will be recorded.
...
For more information about App4Legal, kindly reach out to us at help@app4legal.com.
...