Objectives
- Add signees and prepare the signature process in Adobe
- Sign the contract
Steps
Lexzur users had the option to integrate with Adobe Acrobat Sign by connecting their existing Adobe Acrobat Sign account to LEXZUR. This integration is still available, but Lexzur also provides its own embedded Signature workflow that offers Adobe-powered e-signatures. This means users no longer need to separately subscribe to and deploy an e-signature service from Adobe.
The new Signature feature is associated with bundled transactions that offer flexible payment options for users. These bundles can be tailored to meet specific requirements. Check the details here.
This new e-sign integration can be selected by the user upon initiating a signature workflow from the signature center in the contra module.
Let us do an example:
Add Signees:
Open the Contracts Signature Center, and choose Lexzur Sign Pro workflow, by clicking Get Started.
This Feature can only be accessed once you have obtained a valid subscription
After selecting the workflow, start Adding Signees.
To begin, simply sign in by providing your account details, including your email address, first and last name, company name, and the desired number of seats.
Once you have submitted the required information, your account will be activated. Check then your email for a validation link to complete the process.
You can now begin adding signees, similar to the process in Adobe Request to Sign. Signees can include users, collaborators, or external individuals whom you can invite.
Specify the message you would like to send, attach the contract to be signed, and proceed to send the request.
Once the approval process is finished, proceed with the signature process. Click "Send"
The contract will then open in Adobe Sign, allowing you to set and predefine signature locations, initials, and orders before sending the request.
Sign the contract:
- Notifications to sign will be sent to signees in the specified order chosen from the Signature Center.
- As a signee, upon receiving the notification, you can click Review and Sign from the received email, or Sign with Lexzur SignPro from the signature center of the contract page.
- This will open the contract in Adobe. From there, you can review the message and requirements for signing, just as you would normally using Adobe.
- Once completed, it will be marked as signed in the system, and you can retrieve the signed documents from the attachments.
The same process applies to other signees.
For more information about LEXZUR, kindly reach out to us at help@lexzur.com.
Thank you!



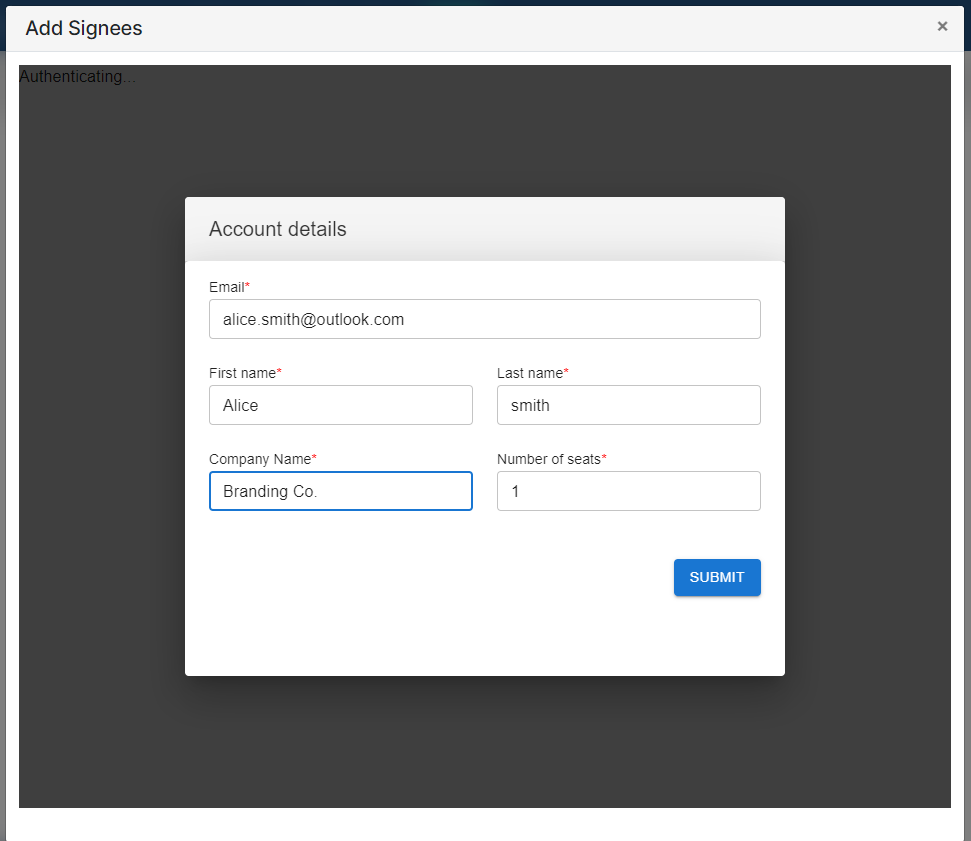
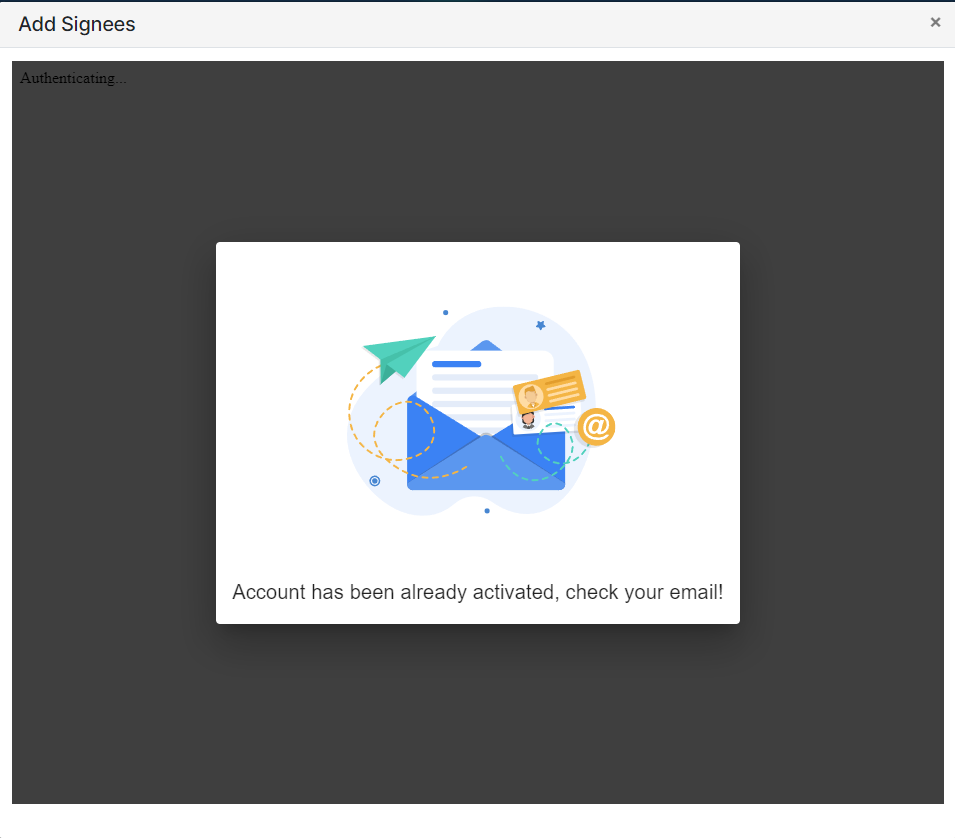







This page has no comments.