Objectives
- Add Transitional Workflows
Steps
This guide will cover the configurable items on Workflow transitions from one status to the other.
This will be broken down in terms of Transition Screens, Notifications, Permissions, and Approvals.
Benefits of setting workflows in place:
- The legal team, Requesters, and Contributors will be up to date with their Contracts' statuses.
- Better efficiency in collaboration on the Contracts.
- Management will be updated on how the Contracts are going.
- Ability to generate SLA reports.
To do so, go the System Settings→ Contracts & Documents→ Manage Workflows
Choose the Workflow you want to use, or create your own.
Learn more about how to add and manage workflows here.
Click on the "+" next to the status you want to start with and add a new transition.
Transitions are the changes that should be done in contract workflows, from one condition or status to another, but this can be managed in a way to keep the process efficient through transitional screens, notifications to the concerned people, and permissions.
To add a new transition give it a name, describe it if needed, and specify the transition from and to status.
Transition Screens:
On each status transition, we can enable a popup screen that will force the user to fill in certain fields. This is used to protect your data integrity, ensuring that users do not skip or forget to enter data required by our practice.
Notifications:
Notifications can be configured to inform the needed parties about changes in the Contracts. For example, if at a certain point, a manager needs to be informed that a contract has passed a particular stage and requires their reviewal or approval, this can be achieved using a workflow.
Permissions:
Permissions can be set on each transition; this is used to control who has the ability to make changes in the transitions.
Approvals:
Approvals could be enabled so that the status of the contract can't be moved until the contract/document is approved by all the involved parties.
Once created you can then list and view transitions easily from the workflow page; click on the 3 lines next to the plus sign within each transitional status line.
For more information about LEXZUR, kindly reach out to us at help@lexzur.com.
Thank you!

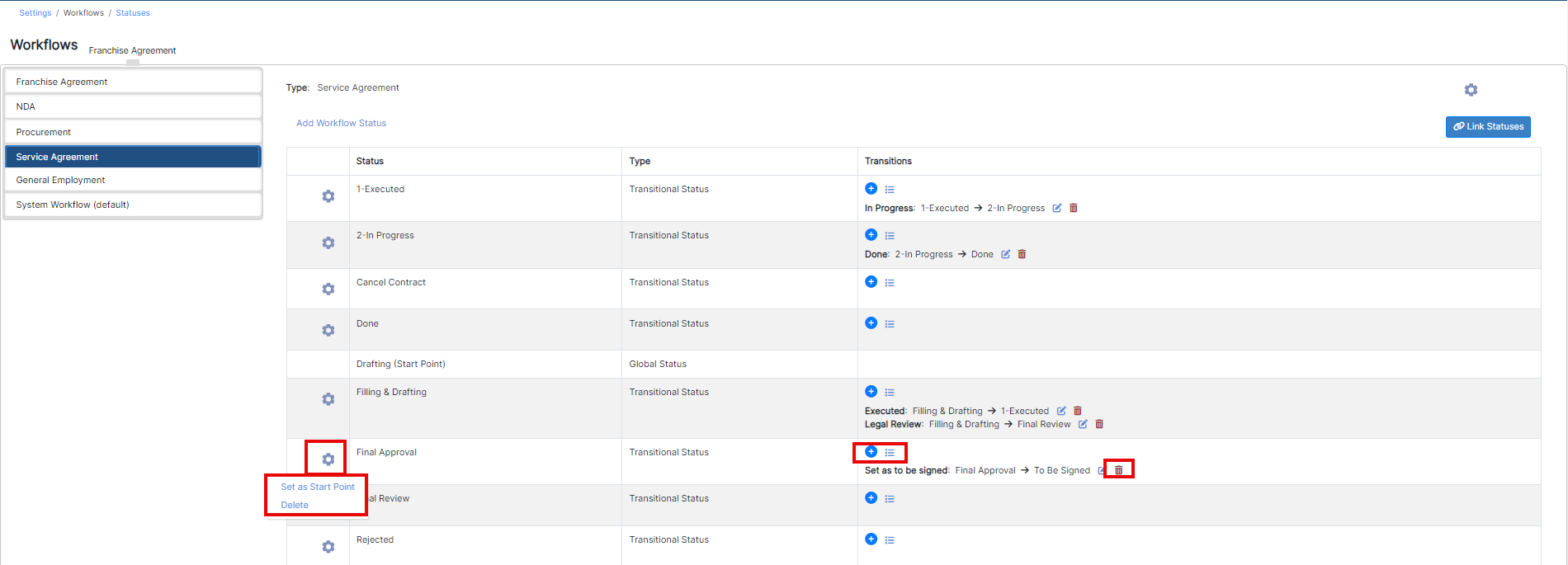
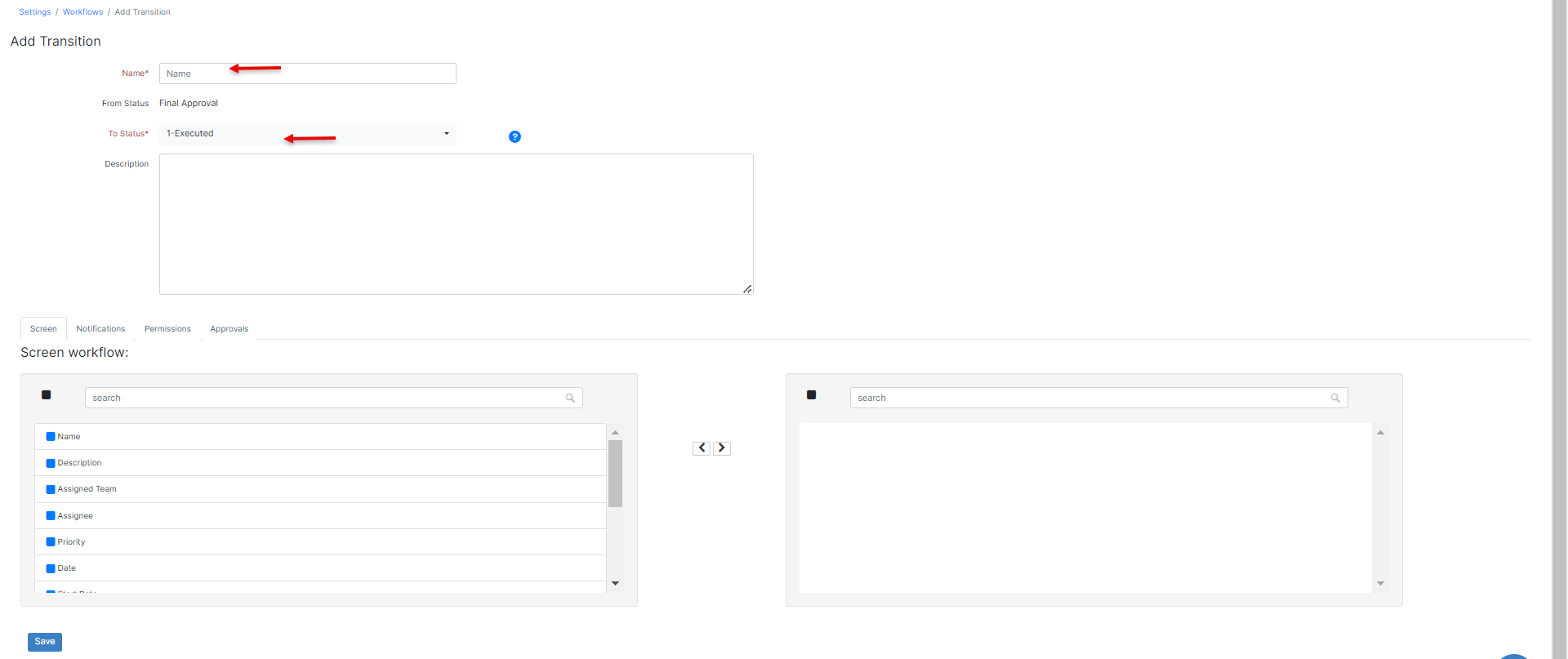
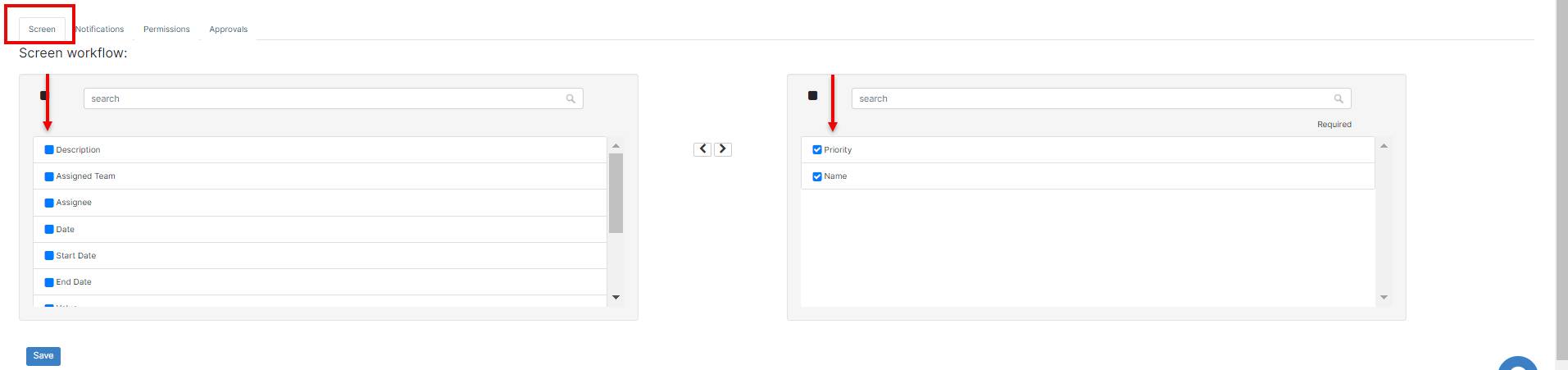


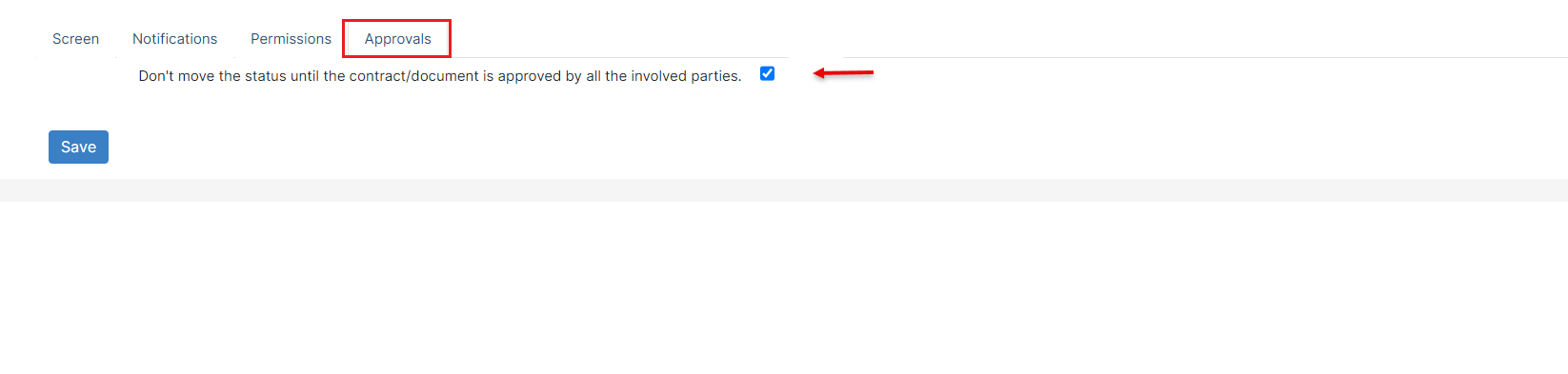
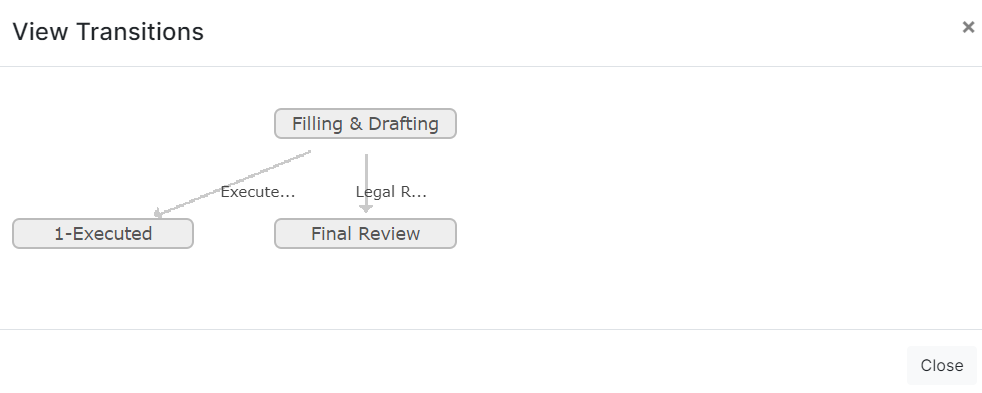

This page has no comments.